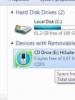Softvér Huawei pre počítač. Huawei HiSuite - softvér na synchronizáciu s PC
HiSuite je oficiálny softvér na synchronizáciu mobilných zariadení Huawei s počítačom. Tento manažér je rozpovsyudzhuetsya na oficiálnom základe a umožňuje vám vytvoriť spojenie na výmenu súborov, aktualizovať firmvér a opraviť nedoliki.
Program dokáže prezerať súbory ako veľký prieskumník operačného systému. Všetky súbory je možné triediť podľa kategórií a pozrieť sa na balíčky a adresáre. Rýchlosť prenosu súborov na vysokej úrovni, aj keď moderné technológie poskytujú bezpečný prístup k dátam a kópiám.
možnosti
HiSuite je najlepší správca súborov pre vaše smartfóny alebo tablety Huawei. Zrýchlite pomocou softvéru sim a nastavte pripojenie na synchronizáciu mobilného zariadenia s počítačom. Proces synchronizácie netrvá veľa času a umožňuje vám rýchlo sa spojiť s prílohou.Importujte a exportujte kontakty, ako aj vytvárajte nové položky telefónneho zoznamu prostredníctvom rozhrania HiSuite. Synchronizáciou klienta prepíšete upozornenia v počítači.
Poponáhľajte si s prehliadačom a vyhodnocujte fotografie, videá v rôznych formátoch a nainštalujte si do smartfónu aj nové tapisérie. V prípade potreby môžete mreže vygenerovať v manuálnom režime. Prispejte špeciálnym nástrojom na kontrolu, aktualizáciu a revíziu programov.
Systémová podpora
- viac ako 1 GB pamäte RAM;
- 500 MB voľného miesta na pevnom disku;
- OS Windows XP alebo viac.
Dodatkovo
Na synchronizáciu mobilného zariadenia so sim softvérom použite „starú“ metódu s USB káblom alebo sa pripojte cez Wi-Fi.Kľúčové vlastnosti
- pracovať so súbormi na mobilnom zariadení;
- Shvidke vytváranie archívnych kópií údajov a vytváranie záloh;
- v režime synchronizácie môžete odstrániť supervýkon z počítača;
- rýchly prehľad nainštalovaných programov, ako aj ich aktualizácie alebo odstránenie;
- softvér môže importovať a exportovať kontakty;
- program funguje cez Wi-Fi alebo cez USB kábel;
- grafické shell programy majú moderný dizajn z ruskej lokalizácie;
- softvér funguje na OS Windows starej a novej generácie.
S touto pomocou vám v krátkosti povieme o možnosti pripojenia mobilného doplnku Huawei k PC.
Ak chcete začať pripájať zariadenia Huawei k zásuvke USB, na vyskakovacom paneli sa zobrazí ikona, ktorá označuje pripojenie. Dali na telefóne spustil panel upozornení a stlačil aktuálne pripojenie.
V zozname vyberte typ - HiSuite a skontrolujte, kým systém Windows nainštaluje ovládače pre nové zariadenie.
Potom prejdite na „Počítač“ a spustite inštalačný súbor na novej virtuálnej diskovej jednotke (stačí kliknúť raz na ikonu).
Inštalačný program HiSuite automaticky nainštaluje a nainštaluje potrebné komponenty na synchronizáciu ovládača. Pre tsієї dії je potrebné mať aktívne pripojenie na internet.

Hoci možnosť pripojenia HiSuite nie je uvedená, musíte si HiSuite nainštalovať nezávisle. Po úspešnej inštalácii je potrebné Huawei opäť zapojiť a pripojiť k počítaču, je potrebné reštartovať jogu.
Potom môžete synchronizovať z počítača pomocou pomôcky HiSuite v ponuke systému Windows alebo kopírovať súbory cez Prieskumník v závislosti od typu pripojenia vybratého na paneli oznámení (HiSuite alebo MTP).

4huawei.ru
Huawei HiSuite pre synchronizáciu z PC. Zavantage HiSuite
Program HiSuite je vlastná utilita Huawei so širokou funkčnosťou, ktorá vám umožňuje jednoducho synchronizovať mobilné zariadenia pod operačným systémom Google Android s osobnými počítačmi s OS Windows.
Utility kit obsahuje adb driver, ktorý umožňuje pripojiť komunikátory, smartfóny a tablety k PC a zvoliť režim pripojenia (Media Attachment (MTP), HiSuite Mode, Smart Wear, Camera (RTR)). Varto naznačuje skutočnosť, že pomocou HS môžete pripojiť nielen prílohy spoločnosti Huawei, ale aj smartfóny iných výrobcov (napríklad HTC).
Pomocou HiSuite môžete jednoducho ukladať údaje do svojho zariadenia, či už ide o fotografie, hudbu alebo video, synchronizovať a upravovať zoznam kontaktov a kalendár, upravovať a čítať upozornenia SMS a MMS priamo z počítača, ako aj pracovať na obrazovke komunikátora a tabletu bez ohľadu na verziu systému Android a prítomnosť koreňových práv k zariadeniu.
Zločin synchronizácie však obslužný program rieši ďalší dôležitý problém, s ktorým je ovplyvnená väčšina mobilných zariadení a samotný problém zálohovania údajov. S pomocou Huawei HiSuite môžete doslova jedným kliknutím vytvoriť záložné kópie všetkých dôležitých údajov vrátane dodatku.
A pre vikonannya je úloha rozloženia v nástroji šikovným plánovačom úlohy.
Systémové nástroje (na inštaláciu na PC):
Operačný systém: Windows XP/Vista/7 32/64bit Miesto na pevnom disku: približne 500 MB RAM: 1 GB
Veľkosť obrazovky: >1024x768pix, 16bit
4huawei.ru
Pripojenie Honor 4C k počítaču vám umožní prezerať alebo meniť súbory v pamäti telefónu alebo súbory na MicroSD karte v prieskumníkovi počítača.
Na pripojenie potrebujete štandardný USB/MicroUSB kábel dodávaný s telefónom. Pre toto pripojenie nie je potrebný Huawei HiSuite!
Existujú tri možnosti výberu tohto pripojenia:
- Nabíjanie Tilki (režim uzamknutia)
- Súbory – prístup ku všetkým súborom
- Fotografie - prístup k fotografiám
Informácie v tomto článku platia až do verzie softvéru CHM-U01C10B540, ale Android 6.0 s EMUI 4.0. Použite pripojenie zobrazené pre počítač so systémom Windows 8 a Windows 10.
Pripojenie telefónu k počítaču
Pripája sa štandardným USB/MicroUSB káblom (v telefóne), pri prvom pripojení počítača sa nainštaluje ovládač pre telefón. Nie je potrebné prerušovať nainštalované ovládače alebo nechať telefón, kým sa nedokončí. Po nainštalovaní ovládača sa režim už nenabíja. Ak chcete zmeniť režim, musíte otvoriť upozornenie (spustiť uzávierku) a pri tlačidle „USB pripojenie je nainštalované“ stlačením tlačidla Súbor alebo tlačidla Foto zvýraznite vybraný režim.
Čo je záves - rovnaký panel, čo je znížené, zo záložiek Upozornenia a Odznaky. Ak chcete záves otvoriť, potiahnite horný okraj obrazovky. Záves vyzerá takto:

Vo všetkých režimoch sa telefón nabíja cez USB port počítača. Na streamovanie až 0,5 A je možné použiť viac počítačových USB portov, no menej ako nižší typ štandardného adaptéra (1A), takže nabíjanie z počítača bude znieť dlhšie. Pre rýchlejšie nabíjanie je lepšie použiť káblový adaptér, znížiť USB port počítača.
Režim "iba nabíjanie"
V tomto režime nefunguje výmena dát medzi počítačom a telefónom. S tým, čo je v počítači, je telefón stále viditeľný:
 Zobrazovanie Honor 4C v prieskumníkovi Windows 8 v režime prebitia
Zobrazovanie Honor 4C v prieskumníkovi Windows 8 v režime prebitia Telefón zobrazuje ikonu CHM-01, ale nie sú tam žiadne priečinky ani súbory.
Okrem toho sa na disku CD-ROM HiSuite zobrazujú inštalačné súbory pre softvér HiSuite - Android Smart Device Manager - Huawei pre smartfóny. Po kliknutí na ikonu sa spustí inštalácia HiSuite. Opakujem, na prezeranie súborov v telefóne nie je potrebný program HiSuite, všetko funguje aj bez neho.

Režim súborov
Tento režim sa zapína vo vyskakovacích oknách stlačením tlačidla Súbor, keď telefón funguje ako bežný akumulátor, pamäť MicroSD karty je telefónu prístupná.
 Zobrazenie Honor 4C v Prieskumníkovi Windows 8 v režime „súbory“.
Zobrazenie Honor 4C v Prieskumníkovi Windows 8 v režime „súbory“. Režim fotografie
Tento režim sa aktivuje stlačením tlačidla Foto, keď telefón funguje ako fotoaparát (alebo ako skener), dokáže pracovať s obrázkami a fotografiami.
 Zobrazenie Honor 4C v Prieskumníkovi Windows 8 v režime fotografie
Zobrazenie Honor 4C v Prieskumníkovi Windows 8 v režime fotografie Na zadku je vidieť, že v režime fotografie je dostupná iba SD karta, no v nastaveniach je zvolené ukladanie fotiek na SD kartu.
Keď otvoríte kartu SD, môžete si stiahnuť iba priečinok s obrázkami - DCIM a Obrázky.
Kontextová ponuka telefónu (ikony CHM-U01) obsahuje príkaz na importovanie obrázkov a videí, ako sú fotoaparáty alebo skenery.
Vymazanie telefónu z počítača
Všetko je tu jednoduché - zapojte USB a zapojte. Keď si telefón v momente zapnutia zapamätá, aký režim bol zvolený, a po pripojení USB sa prepne do rovnakého režimu. Je to praktické, pretože nemusíte spúšťať roletu a vyberať režim. Ale to, že potrebujem nabiť telefón, zistíte z cudzieho počítača a zároveň si môžem sprístupniť všetky priečinky v počítači, čo nie je až také dobré. Preto pred zapojením USB kábla prepnem zvuk do režimu „iba nabíjanie“.
Možné problémy s pripojením a ich odchýlky
Najčastejším problémom je zlyhanie hodiny inštalácie ovládača. Výsledkom je, že keď je telefón pripojený, môžu sa zobraziť upozornenia na tie, ktoré USB nerozpoznali. V tomto bode sa môžete pokúsiť nainštalovať ovládač.
Napríklad vypnite telefón, reštartujte počítač a znova pripojte telefón. Druhou možnosťou je nechať dispečera vidieť neznáme USB prílohy, čo by si vyžadovalo preinštalovanie ovládačov.
Môžete sa tiež pokúsiť pripojiť k inému počítaču.
Ďalšou príčinou problému je zlý kábel. Pre rozmyslenie je potrebné vyskúšať prepojenie iným káblom.
Víťazné spojenie
Spojenie je vytvorené, podobne ako na iných prístavbách, na kopírovanie takých materiálov, ako sú fotografie, hudba, filmy, elektronické knihy, zvukové knihy. Telefón môžete tiež previesť ako USB flash disk na prenos súborov, s ktorými potrebujete zabezpečiť výmenu MicroSD kariet. Honor 4C napríklad funguje s pamäťovými kartami do 32 GB a veľkosťou súboru do 4 GB, takže naň nemôžete zapisovať film ani archívy do povedzme 5 GB.
Skopírujte hudbu z počítača do telefónu Honor
Nie sú tu žiadne špeciálne funkcie - vytvorenie priečinka Hudba na pamäťovej karte a kopírovanie súborov mp3 z počítača pomocou najlepšieho prieskumníka. Štandardný program – Hudba automaticky rozpozná skopírované súbory a pridá ich do zoznamu Local Music. Audioknihy sa kopírujú rovnakým spôsobom.
Kopírovanie filmov z PC do telefónu Honor
Na kopírovanie filmov je vicorous štandardným prieskumníkom. Funkcie zdieľania veľkosti súboru - nemôžete skopírovať súbor väčší ako 4 GB (pre Honor 4C). Keď začnete kopírovať, môže vás systém Windows vyzvať na prekódovanie súboru – nie je to potrebné. Po skopírovaní sa môžete nabúrať do rytca - programu Video, alebo si môžete nainštalovať VLC pre Android z Play Market.
Kopírovanie elektronických kníh z PC do telefónu Honor
Kopírovanie súborov v e-knihách FB2, PDF, EPub sa vykonáva rovnakým spôsobom. Na čítanie kníh používam program AlReader z Play Market.
Pripojenie Honor 4C k počítaču
nutils.ru
Ako pripojiť Huawei MediaPad 10 FHD 3G k počítaču cez USB
Vitaemo na www.droidium.ru. Tieto pokyny vám povedia, ako pripojiť Huawei MediaPad 10 FHD 3G USB k počítaču alebo notebooku, napríklad k úložnému zariadeniu USB. V súčasnosti je možné všetky zariadenia so systémom Android (telefóny, smartfóny a tablety) pripojiť k dodatočnému káblu USB.
Ak to nevidíte, opýtajte sa v komentároch. Tiež, ako sa pripojiť k počítaču Huawei MediaPad 10 FHD 3G USB. Pred pripojením nezabudnite nainštalovať všetky počítačové ovládače základnej dosky, ktoré sú potrebné pre pripojenie doplnku k počítaču cez USB.
Pripojenie Huawei MediaPad 10 FHD 3G USB k počítaču
Pripojte jeden koniec kábla, ktorý je súčasťou súpravy USB, k počítaču a druhý koniec k Huawei MediaPad 10 FHD 3G. Po manipulácii sa vedľa modulu gadget zobrazí ikona USB ako spôsob pridania rozpoznávania.
V systéme Android 4 na väčšom firmvéri sa pripojenie USB automaticky pripojí, takže prvýkrát skúste pripojiť Huawei MediaPad 10 FHD 3G k počítaču USB. Ak pripojenie nefungovalo, môžete skúsiť pripojiť modul gadget k počítaču v režime USB týmto spôsobom.
Pripojte kábel USB k Huawei MediaPad 10 FHD 3G a k počítaču. Prejdite do smartfónu a vyberte „Pamäť“. Dáme vedieť, že je USB pripojenie nastavené, je potrebné vybrať zariadenie ako MTP. Zobrazí sa výzva, že USB je pripojené, alebo kliknite na 'Pripojiť USB ako úložné zariadenie', ak je to potrebné. Potom sa zobrazí dialógové okno s potvrdením. Stlačte OK.
Pre starú verziu Androidu 2.1 je pripojenie splatné vopred. Na obrazovke hlavy pomocou prsta znížim riadok, aby to zver vedel. Potom stlačte 'USB connection'. І Režim USB sa aktivuje.
Pre Android 2.3 je všetko skladateľné. Prejdite nadol panelom pomocníka a kliknite na „Pripojiť ako úložné zariadenie USB“. Stlačíme tlačidlo OK. Ak sa zelená ikona systému Android zmení na oranžovú, znamená to, že modul gadget sa prepol do režimu úložiska USB. Systém Windows sa previnil tým, že sa javí ako úložné zariadenie USB, ktorému bude pridelené písmeno jednotky.
Aktualizované pokyny: Ako pripojiť Huawei MediaPad 10 FHD 3G k počítaču USB
droidium.ru
Ako pripojiť Huawei Ascend P6 k počítaču USB
Vitaemo na www.droidium.ru. Môžeme vám povedať, ako pripojiť Huawei Ascend P6 cez USB k počítaču alebo notebooku, ako je USB akumulátor. V súčasnosti je možné všetky zariadenia so systémom Android (telefóny, smartfóny a tablety) pripojiť k dodatočnému káblu USB.
Ak to nevidíte, opýtajte sa v komentároch. Tiež, ako sa pripojiť k počítaču Huawei Ascend P6 USB. Pred pripojením nezabudnite nainštalovať všetky počítačové ovládače základnej dosky, ktoré sú potrebné pre pripojenie doplnku k počítaču cez USB.
Pripojenie Huawei Ascend P6 USB k počítaču
Pripojte jedným koncom kábel, ktorý je súčasťou balenia, k súprave USB, k počítaču a druhým k Huawei Ascend P6. Po manipulácii sa vedľa modulu gadget zobrazí ikona USB ako spôsob pridania rozpoznávania.
V systéme Android 4 sa na viacerých firmvéroch pripojenie USB automaticky pripojí, takže prvýkrát skúste pripojiť Huawei Ascend P6 k počítaču USB. Ak pripojenie nefungovalo, môžete skúsiť pripojiť modul gadget k počítaču v režime USB týmto spôsobom.
Pripojte kábel USB k Huawei Ascend P6 ak počítaču. Prejdite do smartfónu a vyberte „Pamäť“. Dáme vedieť, že je USB pripojenie nastavené, je potrebné vybrať zariadenie ako MTP. Zobrazí sa výzva, že USB je pripojené, alebo kliknite na 'Pripojiť USB ako úložné zariadenie', ak je to potrebné. Potom sa zobrazí dialógové okno s potvrdením. Stlačte OK.
HiSuite je program na synchronizáciu smartfónov Huawei s počítačom. Môžete vytvoriť záložnú kópiu, uložiť súbory alebo upraviť kontakty.
Pre začiatok, ak chcete pripojiť smartfón k počítaču, skontrolujte, či máte povolené nabíjanie cez USB. Po úspešnom prihlásení si môžete vybrať model smartfónu na hlavnej obrazovke HiSuite, pamäť týchto rôznych funkcií bude k dispozícii. Samotné rozhranie programu je rozdelené do niekoľkých kariet. Napríklad na karte „Kontakty“ si môžete prezrieť zoznam uložených čísel, upraviť alebo pridať nové. Okamžite sa zobrazia vstupné poznámky, ktoré si môžete prečítať. Program samozrejme umožňuje prezerať a upravovať fotografie, videá a nainštalované programy.
Aby ste neplytvali dôležitými súbormi, môžete si pomocou HiSuite vytvoriť záložnú kópiu. Ak chcete stlačiť „Rezervovať“ a skontrolovať dokončenie procesu. Teraz si môžete stiahnuť tieto súbory.
Varto naznačuje, že v prvej hodine prvého pripojenia program nainštaluje podobný mobilný program do smartfónu. Nevyhnutné pre krátku synchronizáciu.
Funkcie programu
Synchronizácia smartfónu Huawei z PC.Vytvorte záložné kópie súborov.
Prezeranie fotografií, videí, programov a zoznamu kontaktov.
Pre roboty potrebujete ovládače adb.
ruské rozhranie.
Podpora pre Windows XP je lepšia.
V tomto rebríčku je HiSuite šikovným manažérom pre smartfóny Huawei, ktorý sa dá stiahnuť zadarmo.
Huawei HiSuite je proprietárny softvér na interakciu s údajmi na smartfónoch Huawei. Dodatok pre bezpečnosť získavania z rušenia protokolov pre komunikáciu bez droto vám umožňuje vytvárať zálohy systémových priečinkov a informácií, zoznam kontaktov, wiki log a SMS upozornenia. Obsahuje správcu fotografií s možnosťou úpravy a inštalácie ako mriežky na plochu.
Program podporuje úpravu aktuálnych kontaktov, synchronizáciu e-mailových zoznamov so záznamami Outlooku a nasledujúcim kontaktom. Umožňuje vytvárať zbierku video materiálov, exportovať, meniť formáty zo zásekov systémových kodekov.
Funkčnosť pomôcky je možné vyladiť tak, aby inštalovala programy, ktoré obchádzajú štandardný obchod Google a aktualizujú firmvér smartfónu. Pokúsim sa zrekonštruovať praktickosť budovy v prípade rôznych hardvérových alebo softvérových problémov.
Stiahnite si zadarmo ruskú verziu Huawei HiSuite z oficiálnej stránky bez registrácie a SMS.
Systémová podpora
- Podporované OS: Windows 8, Vista, 10, 8.1, XP, 7
- Kapacita: x86, 64 bit, 32 bit
S touto pomocou vám v krátkosti povieme o možnosti pripojenia mobilného doplnku Huawei k PC.
Ak chcete začať pripájať zariadenia Huawei k zásuvke USB, na vyskakovacom paneli sa zobrazí ikona, ktorá označuje pripojenie. Dali na telefóne spustil panel upozornení a stlačil aktuálne pripojenie.
V zozname vyberte typ - HiSuite a skontrolujte, kým systém Windows nainštaluje ovládače pre nové zariadenie.
Potom prejdite na „Počítač“ a spustite inštalačný súbor na novej virtuálnej diskovej jednotke (stačí kliknúť raz na ikonu).
Inštalačný program HiSuite automaticky nainštaluje a nainštaluje potrebné komponenty na synchronizáciu ovládača. Pre tsієї dії je potrebné mať aktívne pripojenie na internet.

Ak možnosť pripojenia HiSuite nie je uvedená, musíte si HiSuite nainštalovať samostatne.
Po úspešnej inštalácii je potrebné Huawei opäť zapojiť a pripojiť k počítaču, je potrebné reštartovať jogu.
Potom môžete synchronizovať z počítača pomocou pomôcky HiSuite v ponuke systému Windows alebo kopírovať súbory cez Prieskumník v závislosti od typu pripojenia vybratého na paneli oznámení (HiSuite alebo MTP).