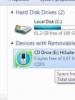Logiciel huawei pour ordinateur. Huawei HiSuite - logiciel de synchronisation avec PC
HiSuite est le logiciel officiel de synchronisation des appareils mobiles Huawei avec un ordinateur. Ce gestionnaire est rozpovsyudzhuetsya sur une base officielle et vous permet de créer une connexion pour l'échange de fichiers, de mettre à jour le firmware et de réparer le nedoliki.
Le programme peut parcourir les fichiers, comme un grand explorateur du système d'exploitation. Tous les fichiers peuvent être triés par catégories et consulter les packs et les répertoires. La vitesse de transfert des fichiers à un niveau élevé, même si la technologie moderne offre un accès sécurisé aux données et aux copies.
Possibilités
HiSuite est le meilleur gestionnaire de fichiers pour vos smartphones ou tablettes Huawei. Accélérez avec le logiciel sim et configurez la connexion pour synchroniser l'appareil mobile avec l'ordinateur. Le processus de synchronisation ne prend pas beaucoup de temps et vous permet de vous connecter rapidement à l'annexe.Importez et exportez des contacts, ainsi que créez de nouvelles entrées d'annuaire téléphonique, via l'interface HiSuite. En synchronisant le client, vous remplacerez les notifications sur l'ordinateur.
Dépêchez-vous avec votre navigateur et évaluez des photos, des vidéos dans différents formats, ainsi qu'installez de nouvelles tapisseries sur votre smartphone. Vous pouvez générer des treillis en mode manuel si vous en avez besoin. Contribuer à un outil spécial pour l'examen, la mise à jour et la révision des programmes.
Prise en charge du système
- plus de 1 Go de RAM ;
- 500 Mo d'espace libre sur un disque dur ;
- Système d'exploitation Windows XP ou supérieur.
Dodatkovo
Pour synchroniser un appareil mobile avec un logiciel sim, utilisez la "vieille" méthode avec un câble USB ou connectez-vous via Wi-Fi.Principales caractéristiques
- travailler avec des fichiers sur un appareil mobile ;
- Shvidke création de copies d'archives de données et création de sauvegardes ;
- en mode synchronisation, vous pouvez supprimer la superpuissance de l'ordinateur ;
- examen rapide des programmes installés, ainsi que de leurs mises à jour ou suppression ;
- le logiciel peut importer et exporter des contacts ;
- le programme fonctionne via Wi-Fi ou via un câble USB ;
- les programmes shell graphiques ont une conception moderne de la localisation russe ;
- le logiciel fonctionne sur les systèmes d'exploitation Windows de l'ancienne et de la nouvelle génération.
Avec cette aide, nous vous parlerons brièvement de la possibilité de connecter un module complémentaire mobile Huawei à un PC.
Pour commencer à connecter les appareils Huawei à la prise USB, une icône apparaîtra sur le panneau contextuel, indiquant la connexion. Dali au téléphone a abaissé le panneau de notification et appuyé sur la connexion en cours.
Dans la liste, sélectionnez le type - HiSuite et vérifiez pendant que Windows installe les pilotes du nouveau périphérique.
Après cela, allez dans "Ordinateur" et lancez le fichier d'installation dans le nouveau lecteur de disque virtuel (vous pouvez simplement cliquer une fois sur l'icône).
Le programme d'installation de HiSuite installera et installera automatiquement les composants nécessaires pour synchroniser le pilote. Pour cela, il est nécessaire d'avoir une connexion active à Internet.

Bien que l'option de connexion HiSuite ne soit pas répertoriée, vous devez installer HiSuite indépendamment. Après une installation réussie, il faut rebrancher et reconnecter Huawei à l'ordinateur, il faut redémarrer le yoga.
Ensuite, vous pouvez synchroniser depuis votre PC via l'utilitaire HiSuite dans le menu Windows ou copier des fichiers via Explorer, selon le type de connexion sélectionné via le panneau de notification (HiSuite ou MTP).

4huawei.ru
Huawei HiSuite pour la synchronisation depuis le PC. Zavantage HiSuite
Le programme HiSuite est un utilitaire propriétaire de Huawei doté de nombreuses fonctionnalités qui vous permet de synchroniser facilement des appareils mobiles sous le système d'exploitation Google Android avec des ordinateurs personnels sous Windows OS.
Le kit utilitaire comprend un pilote adb qui vous permet de connecter des communicateurs, des smartphones et des tablettes à un PC et de sélectionner le mode de connexion (Media Attachment (MTP), HiSuite Mode, Smart Wear, Camera (RTR)). Varto indique le fait que pour l'aide de HS, vous pouvez connecter non seulement les pièces jointes de la société Huawei, mais également les smartphones d'autres fabricants (par exemple, HTC).
À l'aide de HiSuite, vous pouvez facilement enregistrer des données sur votre appareil, qu'il s'agisse de photos, de musique ou de vidéo, synchroniser et modifier votre liste de contacts et votre calendrier, modifier et lire directement depuis votre PC les notifications SMS et MMS, ainsi que travailler sur le écran du communicateur et de la tablette, quelle que soit la version d'Android et la présence de droits root sur l'appareil.
Cependant, le crime de synchronisation, l'utilitaire résout un problème plus important, avec lequel la majorité des gadgets mobiles sont bloqués, et le problème de la sauvegarde des données elle-même. Avec l'aide de Huawei HiSuite, vous pouvez littéralement en un clic créer des copies de sauvegarde de toutes les données importantes, y compris un addendum.
Et pour le vikonannya, la tâche de mise en page dans l'utilitaire est le planificateur pratique de la tâche.
Outils système (pour une installation sur un PC) :
Système d'exploitation : Windows XP/Vista/7 32/64 bits Espace disque dur : environ 500 Mo RAM : 1 Go
Taille de l'écran : >1024x768pix, 16bit
4huawei.ru
Connecter Honor 4C à un ordinateur vous permet de visualiser ou de modifier des fichiers dans la mémoire du téléphone ou des fichiers sur la carte MicroSD dans l'explorateur de l'ordinateur.
Pour la connexion, vous avez besoin d'un câble USB/MicroUSB standard fourni avec le téléphone. Huawei HiSuite n'est pas nécessaire pour cette connexion !
Il existe trois options pour choisir cette connexion :
- Chargement Tilki (mode de verrouillage)
- Fichiers - accès à tous les fichiers
- Photos - accès aux photos
Les informations contenues dans cet article sont valables jusqu'à la version logicielle CHM-U01C10B540, mais Android 6.0 avec EMUI 4.0. Appliquez la connexion indiquée pour un ordinateur avec Windows 8 et Windows 10.
Connexion du téléphone à l'ordinateur
Il est connecté avec un câble USB/MicroUSB standard (dans le téléphone), lorsque l'ordinateur est connecté pour la première fois, le pilote du téléphone est installé. Il n'est pas nécessaire d'interrompre les pilotes installés ou de laisser le téléphone jusqu'à ce qu'il soit terminé. Une fois le pilote installé, le mode n'est plus chargé. Pour changer de mode, vous devez ouvrir la notification (baisser l'obturateur) et à la notification "La connexion USB est installée", appuyez sur le bouton Fichier ou sur le bouton Photo pour mettre en surbrillance le mode sélectionné.
Quel est le rideau - le même panneau, ce qui est abaissé, à partir des onglets Notifications et Badges. Pour ouvrir le rideau, tirez le bord supérieur de l'écran. Le rideau ressemble à ceci :

Dans tous les modes, le téléphone est chargé via le port USB de l'ordinateur. Plus de ports USB d'ordinateur peuvent être utilisés pour diffuser jusqu'à 0,5 A, mais moins que le type inférieur d'adaptateur standard (1 A), de sorte que la charge depuis l'ordinateur sonnera plus longtemps. Pour une charge plus rapide, il est préférable d'utiliser un adaptateur filaire, abaissez le port USB de l'ordinateur.
Mode "recharge uniquement"
Dans ce mode, l'échange de données entre l'ordinateur et le téléphone ne fonctionne pas. Avec quoi dans l'ordinateur, le téléphone est toujours visible :
 Affichage du Honor 4C dans l'explorateur Windows 8 en mode surcharge
Affichage du Honor 4C dans l'explorateur Windows 8 en mode surcharge Le téléphone affiche l'icône CHM-01, mais il n'y a aucun dossier ou fichier.
De plus, le CD-ROM HiSuite contient les fichiers d'installation du logiciel HiSuite - Android Smart Device Manager - Huawei pour smartphones. Lorsque vous cliquez sur l'icône, l'installation de HiSuite est lancée. Je le répète, pour regarder les fichiers sur le téléphone, le programme HiSuite n'est pas nécessaire, tout fonctionne sans lui.

Mode fichier
Ce mode est activé dans les fenêtres contextuelles en appuyant sur le bouton Fichier, lorsque le téléphone fonctionne comme un accumulateur normal, la mémoire de la carte MicroSD est accessible au téléphone.
 Affichage du Honor 4C dans l'Explorateur Windows 8 en mode "fichiers"
Affichage du Honor 4C dans l'Explorateur Windows 8 en mode "fichiers" Mode photos
Ce mode est activé en appuyant sur le bouton Photo, lorsque le téléphone fonctionne comme un appareil photo (ou comme un scanner), il peut fonctionner avec des images et des photographies.
 Affichage du Honor 4C dans l'Explorateur Windows 8 en mode photo
Affichage du Honor 4C dans l'Explorateur Windows 8 en mode photo Sur la crosse, vous pouvez voir qu'en mode photo, seule la carte SD est disponible, mais dans les paramètres, l'enregistrement des photos sur la carte SD est sélectionné.
Lorsque vous ouvrez une carte SD, vous ne pouvez télécharger que le dossier contenant des images - DCIM et Pictures.
Le menu contextuel du téléphone (icônes CHM-U01) a une commande pour importer des images et des vidéos, comme des appareils photo ou des scanners.
Essuyer le téléphone de l'ordinateur
Tout est simple ici - branchez USB et branchez. Lorsque le téléphone se souvient du mode sélectionné au moment de la mise sous tension et lorsque l'USB est connecté, il passe au même mode. C'est pratique, car vous n'avez pas besoin de baisser le store et de sélectionner le mode. Mais vous pouvez découvrir que je dois charger le téléphone à partir de l'ordinateur de quelqu'un d'autre et, à un moment donné, rendre disponibles tous les dossiers de mon ordinateur, ce qui n'est pas si bon. Par conséquent, je passe le son en mode "charge uniquement" avant de brancher le câble USB.
Problèmes de connexion possibles et leur variation
Le problème le plus courant est l'échec de l'heure d'installation du pilote. Par conséquent, lorsque le téléphone est connecté, des notifications concernant ceux dont l'USB n'est pas reconnu peuvent apparaître. À ce stade, vous pouvez essayer d'installer le pilote.
Par exemple, éteignez le téléphone, redémarrez l'ordinateur et rebranchez le téléphone. La deuxième option consiste à demander au répartiteur de voir les pièces jointes USB inconnues, ce qui nécessiterait la réinstallation des pilotes.
Vous pouvez également essayer de vous connecter à un autre ordinateur.
La cause suivante du problème est un mauvais câble. Pour reconsidérer, il faut essayer la connexion avec un autre câble.
Connexion de la victoire
La connexion est faite, comme sur d'autres dépendances, pour copier des matériaux tels que des photos, de la musique, des films, des livres électroniques, des livres audio. Vous pouvez également convertir votre téléphone comme une clé USB pour transférer des fichiers, avec lesquels vous devez sécuriser l'échange de cartes MicroSD. Par exemple, Honor 4C fonctionne avec des cartes mémoire jusqu'à 32 Go et une taille de fichier jusqu'à 4 Go, vous ne pouvez donc pas écrire un film ou des archives jusqu'à, disons, 5 Go dessus.
Copier de la musique du PC vers le téléphone Honor
Il n'y a pas de fonctionnalités spéciales ici - avoir créé le dossier Musique sur la carte mémoire et copier des fichiers mp3 à partir de l'ordinateur avec le meilleur explorateur. Programme standard - Music reconnaît automatiquement les fichiers copiés et les ajoute à la liste Local Music. Les livres audio sont copiés de la même manière.
Copier des films du PC vers le téléphone Honor
Pour copier des films, vicorous est un explorateur standard. Caractéristiques du partage de taille de fichier - vous ne pouvez pas copier un fichier de plus de 4 Go (pour Honor 4C). De plus, lorsque vous démarrez la copie, Windows peut vous demander de recoder le fichier - ce n'est pas nécessaire. Après la copie, vous pouvez pirater le graveur - le programme vidéo, ou vous pouvez installer VLC pour Android à partir du Play Market.
Copier des livres électroniques du PC vers le téléphone Honor
La copie de fichiers dans des livres électroniques FB2, PDF, EPub s'effectue de la même manière. Pour lire des livres, j'utilise le programme AlReader du Play Market.
Connecter Honor 4C à un ordinateur
nutils.ru
Comment connecter Huawei MediaPad 10 FHD 3G à un ordinateur via USB
Vitaemo sur www.droidium.ru. Ces instructions vous expliquent comment connecter le Huawei MediaPad 10 FHD 3G USB à un ordinateur ou un ordinateur portable, comme un périphérique de stockage USB. À l'heure actuelle, tous les appareils Android (téléphones, smartphones et tablettes) peuvent être connectés à un câble USB supplémentaire.
Si vous ne pouvez pas le voir, demandez dans les commentaires. Aussi, comment se connecter à un ordinateur Huawei MediaPad 10 FHD 3G USB. Avant de vous connecter, n'oubliez pas d'installer tous les pilotes informatiques de la carte mère, nécessaires pour connecter le module complémentaire à l'ordinateur via USB.
Connexion du Huawei MediaPad 10 FHD 3G USB à un ordinateur
Connectez une extrémité du câble, qui est inclus dans le kit USB, à l'ordinateur et l'autre au Huawei MediaPad 10 FHD 3G. Après la manipulation, l'icône USB apparaîtra à côté du gadget, comme un moyen d'ajouter une reconnaissance.
Dans Android 4 sur plus de firmware, la connexion USB est automatiquement connectée, donc pour la première fois, essayez simplement de connecter Huawei MediaPad 10 FHD 3G à un ordinateur USB. Si la connexion n'a pas fonctionné, vous pouvez essayer de connecter le gadget à l'ordinateur en mode USB de cette manière.
Connectez le câble USB à Huawei MediaPad 10 FHD 3G et à l'ordinateur. Allez sur le smartphone et sélectionnez « Mémoire ». Sachez que la connexion USB est établie, il est nécessaire de sélectionner l'appareil comme MTP. Vous serez invité à indiquer que l'USB est connecté ou cliquez sur « Connecter l'USB en tant que périphérique de stockage », si nécessaire. Après cela, une fenêtre de dialogue de confirmation apparaît. Appuyer sur OK.
Pour l'ancienne version d'Android 2.1, la connexion se fait à l'avance. Sur l'écran de tête, à l'aide d'un doigt, je vais baisser d'un rang, pour que la bête sache. Appuyez ensuite sur 'Connexion USB' . І Le mode USB sera activé.
Pour Android 2.3, tout est pliable. Faites défiler le panneau d'aide, cliquez sur "Se connecter en tant que périphérique de stockage USB". Appuyons sur le bouton OK. Si l'icône verte Android devient orange, cela signifie que le gadget est passé en mode de stockage USB. Windows est coupable d'apparaître comme un périphérique de stockage USB, qui se verra attribuer une lettre de lecteur.
Instructions mises à jour : Comment connecter Huawei MediaPad 10 FHD 3G à un ordinateur USB
droidium.ru
Comment connecter Huawei Ascend P6 à un ordinateur USB
Vitaemo sur www.droidium.ru. Nous pouvons vous dire comment connecter Huawei Ascend P6 via USB à un ordinateur ou un ordinateur portable, comme un accumulateur USB. À l'heure actuelle, tous les appareils Android (téléphones, smartphones et tablettes) peuvent être connectés à un câble USB supplémentaire.
Si vous ne pouvez pas le voir, demandez dans les commentaires. Aussi, comment se connecter à l'ordinateur USB Huawei Ascend P6. Avant de vous connecter, n'oubliez pas d'installer tous les pilotes informatiques de la carte mère, nécessaires pour connecter le module complémentaire à l'ordinateur via USB.
Connexion du Huawei Ascend P6 USB à un ordinateur
Connectez d'un côté le câble fourni au kit USB, à l'ordinateur et de l'autre au Huawei Ascend P6. Après la manipulation, l'icône USB apparaîtra à côté du gadget, comme un moyen d'ajouter une reconnaissance.
Dans Android 4, sur plus de firmware, la connexion USB est automatiquement connectée, donc pour la première fois, essayez simplement de connecter Huawei Ascend P6 à un ordinateur USB. Si la connexion n'a pas fonctionné, vous pouvez essayer de connecter le gadget à l'ordinateur en mode USB de cette manière.
Connectez le câble USB au Huawei Ascend P6 et à l'ordinateur. Allez sur le smartphone et sélectionnez « Mémoire ». Sachez que la connexion USB est établie, il est nécessaire de sélectionner l'appareil comme MTP. Vous serez invité à indiquer que l'USB est connecté ou cliquez sur « Connecter l'USB en tant que périphérique de stockage », si nécessaire. Après cela, une fenêtre de dialogue de confirmation apparaît. Appuyer sur OK.
HiSuite est un programme de synchronisation des smartphones Huawei avec un ordinateur. Vous pouvez créer une copie de sauvegarde, enregistrer vos fichiers ou modifier des contacts.
Pour commencer, pour connecter votre smartphone à votre ordinateur, vérifiez que la charge USB est activée. Après vous être inscrit avec succès, vous pouvez sélectionner un modèle de smartphone sur la fenêtre principale de HiSuite, la mémoire de ces différentes fonctions sera disponible. L'interface du programme elle-même est subdivisée en une poignée d'onglets. Par exemple, dans l'onglet "Contacts", vous pouvez consulter la liste des numéros enregistrés, en modifier ou en ajouter de nouveaux. Immédiatement, des notes d'entrée sont affichées, que vous pouvez lire. Bien sûr, le programme vous permet de revoir et d'éditer des photos, des vidéos et des programmes installés.
Afin de ne pas gaspiller de fichiers importants, vous pouvez créer une copie de sauvegarde à l'aide de HiSuite. Afin d'appuyer sur "Réserver" et de vérifier l'achèvement du processus. Vous pouvez maintenant télécharger ces fichiers.
Varto indique qu'à la première heure de la première connexion, le programme installera un programme mobile similaire sur un smartphone. Nécessaire pour une synchronisation courte.
Caractéristiques du programme
Synchronisation du smartphone Huawei à partir du PC.Créez des copies de sauvegarde des fichiers.
Examen des photos, des vidéos, des programmes et de la liste de contacts.
Pour les robots, vous avez besoin de pilotes adb.
interface russe.
La prise en charge de Windows XP est meilleure.
Dans ce classement, HiSuite est un gestionnaire pratique pour les smartphones Huawei, qui peut être téléchargé gratuitement.
Huawei HiSuite est un logiciel propriétaire permettant d'interagir avec les données des smartphones Huawei. L'addendum pour la sécurité de l'obtention du brouillage des protocoles de communication sans droto, vous permet de créer des sauvegardes des dossiers système et des informations, une liste de contacts, un journal wiki et des alertes SMS. Inclut un gestionnaire de photos avec la possibilité d'éditer et d'installer comme un treillis sur le bureau.
Le programme prend en charge la modification des contacts actuels, la synchronisation des listes de diffusion avec les enregistrements Outlook et d'autres contacts. Vous permet de créer une collection de matériel vidéo, d'exporter, de modifier les formats à partir des codecs du système.
La fonctionnalité de l'utilitaire peut être modifiée pour installer des programmes en contournant la boutique Google standard et en mettant à jour le micrologiciel du smartphone. J'essaierai de rénover l'aspect pratique du bâtiment en cas de différents problèmes matériels ou logiciels.
Téléchargez gratuitement la version russe de Huawei HiSuite depuis le site officiel sans inscription ni SMS.
Prise en charge du système
- Système d'exploitation pris en charge : Windows 8, Vista, 10, 8.1, XP, 7
- Capacité : x86, 64 bits, 32 bits
Avec cette aide, nous vous parlerons brièvement de la possibilité de connecter un module complémentaire mobile Huawei à un PC.
Pour commencer à connecter les appareils Huawei à la prise USB, une icône apparaîtra sur le panneau contextuel, indiquant la connexion. Dali au téléphone a abaissé le panneau de notification et appuyé sur la connexion en cours.
Dans la liste, sélectionnez le type - HiSuite et vérifiez pendant que Windows installe les pilotes du nouveau périphérique.
Après cela, allez dans "Ordinateur" et lancez le fichier d'installation dans le nouveau lecteur de disque virtuel (vous pouvez simplement cliquer une fois sur l'icône).
Le programme d'installation de HiSuite installera et installera automatiquement les composants nécessaires pour synchroniser le pilote. Pour cela, il est nécessaire d'avoir une connexion active à Internet.

Si l'option de connexion HiSuite n'est pas répertoriée, vous devez installer HiSuite indépendamment.
Après une installation réussie, il faut rebrancher et reconnecter Huawei à l'ordinateur, il faut redémarrer le yoga.
Ensuite, vous pouvez synchroniser depuis votre PC via l'utilitaire HiSuite dans le menu Windows ou copier des fichiers via Explorer, selon le type de connexion sélectionné via le panneau de notification (HiSuite ou MTP).