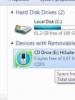Huawei software pro počítač. Huawei HiSuite - software pro synchronizaci s PC
HiSuite je oficiální software pro synchronizaci mobilních zařízení Huawei s počítačem. Tento manažer je rozpovsyudzhuetsya na oficiálním základě a umožňuje vám vytvořit připojení pro výměnu souborů, aktualizovat firmware a opravit nedoliki.
Program umí prohlížet soubory jako velký průzkumník operačního systému. Všechny soubory lze třídit podle kategorií a podívat se na balíčky a adresáře. Rychlost přenosu souborů na vysoké úrovni, i když moderní technologie poskytuje bezpečný přístup k datům a kopiím.
Možnosti
HiSuite je nejlepší správce souborů pro vaše smartphony nebo tablety Huawei. Zrychlete pomocí softwaru sim a nastavte připojení pro synchronizaci mobilního zařízení s počítačem. Proces synchronizace nezabere mnoho času a umožňuje rychlé připojení k příloze.Importujte a exportujte kontakty a vytvářejte nové položky telefonního seznamu prostřednictvím rozhraní HiSuite. Synchronizací klienta přepíšete upozornění na počítači.
Pospěšte si s prohlížečem a vyhodnoťte fotografie, videa v různých formátech a nainstalujte si do smartphonu nové tapisérie. V případě potřeby můžete generovat mříže v ručním režimu. Přispějte speciálním nástrojem pro kontrolu, aktualizaci a revizi programů.
Systémová podpora
- více než 1 GB paměti RAM;
- 500 MB volného místa na pevném disku;
- OS Windows XP nebo vyšší.
Dodatkovo
Chcete-li synchronizovat mobilní zařízení se softwarem SIM, použijte „starou“ metodu pomocí kabelu USB nebo se připojte přes Wi-Fi.Klíčové vlastnosti
- práce se soubory na mobilním zařízení;
- Shvidke vytváření archivních kopií dat a vytváření záloh;
- v režimu synchronizace můžete odebrat supervýkon z počítače;
- rychlý přehled nainstalovaných programů a také jejich aktualizace nebo odstranění;
- software umí importovat a exportovat kontakty;
- program funguje přes Wi-Fi nebo přes USB kabel;
- grafické shell programy mají moderní design z ruské lokalizace;
- software funguje na OS Windows staré i nové generace.
S touto nápovědou si stručně povíme o možnosti připojení mobilního doplňku Huawei k PC.
Chcete-li začít připojovat zařízení Huawei k zásuvce USB, na vyskakovacím panelu se zobrazí ikona, která označuje připojení. Dali na telefonu sklopil oznamovací panel a stiskl aktuální připojení.
V seznamu vyberte typ - HiSuite a zkontrolujte, zda systém Windows nainstaluje ovladače pro nové zařízení.
Poté přejděte do "Počítače" a spusťte instalační soubor na nové virtuální diskové jednotce (stačí jednou kliknout na ikonu).
Instalační program HiSuite automaticky nainstaluje a nainstaluje potřebné součásti pro synchronizaci ovladače. Pro tsієї dії je nutné mít aktivní připojení k internetu.

Přestože možnost připojení HiSuite není uvedena, musíte si HiSuite nainstalovat nezávisle. Po úspěšné instalaci je nutné Huawei znovu zapojit a připojit k počítači, je nutné restartovat jógu.
Poté můžete synchronizovat z počítače pomocí nástroje HiSuite v nabídce systému Windows nebo kopírovat soubory pomocí Průzkumníka v závislosti na typu připojení vybraném prostřednictvím panelu oznámení (HiSuite nebo MTP).

4huawei.ru
Huawei HiSuite pro synchronizaci z PC. Zavantage HiSuite
Program HiSuite je proprietární nástroj společnosti Huawei s širokou funkčností, který umožňuje snadnou synchronizaci mobilních zařízení pod operačním systémem Google Android s osobními počítači s OS Windows.
Sada nástrojů obsahuje ovladač adb, který vám umožní připojit komunikátory, smartphony a tablety k PC a vybrat režim připojení (Media Attachment (MTP), HiSuite Mode, Smart Wear, Camera (RTR)). Varto naznačuje skutečnost, že pomocí HS můžete připojit nejen nástavce společnosti Huawei, ale také smartphony jiných výrobců (například HTC).
Pomocí HiSuite můžete snadno ukládat data do svého zařízení, ať už se jedná o fotografie, hudbu nebo video, synchronizovat a upravovat svůj seznam kontaktů a kalendář, upravovat a číst upozornění SMS a MMS přímo z počítače a také pracovat na obrazovce komunikátoru a tabletu, bez ohledu na verzi Androidu a přítomnost kořenových práv k zařízení.
Zločin synchronizace však obslužný program narušuje ještě jeden důležitý problém, se kterým se většina mobilních gadgetů zasekává, a to problém se zálohováním dat samotným. S pomocí Huawei HiSuite můžete doslova jedním kliknutím vytvořit záložní kopie všech důležitých dat, včetně dodatku.
A pro vikonannya je úkol pro rozvržení v nástroji užitečným plánovačem úkolu.
Systémové nástroje (pro instalaci na PC):
Operační systém: Windows XP/Vista/7 32/64bit Místo na pevném disku: přibližně 500 MB RAM: 1 GB
Velikost obrazovky: >1024x768pix, 16bit
4huawei.ru
Připojení Honor 4C k počítači umožňuje prohlížet nebo měnit soubory v paměti telefonu nebo soubory na MicroSD kartě v průzkumníku počítače.
Pro připojení potřebujete standardní USB/MicroUSB kabel dodávaný s telefonem. Huawei HiSuite pro toto připojení není potřeba!
Existují tři možnosti výběru tohoto připojení:
- Tilki nabíjení (režim zamykání)
- Soubory – přístup ke všem souborům
- Fotografie - přístup k fotografiím
Informace v tomto článku platí až do verze softwaru CHM-U01C10B540, ale Android 6.0 s EMUI 4.0. Použijte připojení zobrazené pro počítač s Windows 8 a Windows 10.
Připojení telefonu k počítači
Připojuje se standardním USB/MicroUSB kabelem (v telefonu), při prvním připojení počítače se nainstaluje ovladač pro telefon. Není nutné přerušovat nainstalované ovladače nebo odkládat telefon až do dokončení. Po instalaci ovladače se režim již nenabíjí. Chcete-li změnit režim, musíte otevřít upozornění (spustit závěrku) a při upozornění „USB připojení je nainstalováno“ stisknutím tlačítka Soubor nebo tlačítka Fotografie zvýrazněte vybraný režim.
Co je závěs - stejný panel, co je spuštěno, ze záložek Upozornění a Odznaky. Chcete-li závěs otevřít, zatáhněte za horní okraj obrazovky. Závěs vypadá takto:

Ve všech režimech se telefon nabíjí přes USB port počítače. Pro streamování až 0,5 A lze použít více počítačových USB portů, ale méně než u nižšího typu standardního adaptéru (1A), takže nabíjení z počítače bude znít déle. Pro rychlejší nabíjení je lepší použít kabelový adaptér, snižte USB port počítače.
Režim "pouze nabíjení"
V tomto režimu nefunguje výměna dat mezi počítačem a telefonem. S tím, co je v počítači, je telefon stále viditelný:
 Zobrazení Honor 4C v průzkumníku Windows 8 v režimu přebíjení
Zobrazení Honor 4C v průzkumníku Windows 8 v režimu přebíjení Telefon zobrazuje ikonu CHM-01, ale nejsou zde žádné složky ani soubory.
Na disku CD-ROM HiSuite jsou navíc zobrazeny instalační soubory pro HiSuite – Android Smart Device Manager – software Huawei pro chytré telefony. Po kliknutí na ikonu se spustí instalace HiSuite. Opakuji, pro prohlížení souborů v telefonu není potřeba program HiSuite, vše funguje i bez něj.

Režim souborů
Tento režim se zapíná ve vyskakovacích oknech stisknutím tlačítka Soubor, kdy telefon funguje jako běžný akumulátor, paměť MicroSD karty je telefonu přístupná.
 Zobrazení Honor 4C v Průzkumníkovi Windows 8 v režimu „soubory“.
Zobrazení Honor 4C v Průzkumníkovi Windows 8 v režimu „soubory“. Režim fotografie
Tento režim se aktivuje stisknutím tlačítka Foto, když telefon funguje jako fotoaparát (nebo jako skener), umí pracovat s obrázky a fotografiemi.
 Zobrazení Honor 4C v Průzkumníkovi Windows 8 ve fotografickém režimu
Zobrazení Honor 4C v Průzkumníkovi Windows 8 ve fotografickém režimu Na zadku je vidět, že v režimu fotografie je k dispozici pouze SD karta, ale v nastavení je zvoleno ukládání fotek na SD kartu.
Když otevřete kartu SD, můžete stáhnout pouze složku s obrázky - DCIM a Obrázky.
Kontextová nabídka telefonu (ikony CHM-U01) obsahuje příkaz pro import obrázků a videí, jako jsou fotoaparáty nebo skenery.
Vymazání telefonu z počítače
Vše je zde jednoduché – zapojte USB a zapojte. Když si telefon pamatuje, jaký režim byl v okamžiku zapnutí zvolen, a po připojení USB se přepne do stejného režimu. Je to praktické, protože nemusíte zatahovat roletu a vybírat režim. Můžete ale zjistit, že potřebuji nabít telefon z cizího počítače a někdy v budoucnu zpřístupnit všechny složky v počítači, což není tak dobré. Proto před zapojením USB kabelu přepínám zvuk do režimu „pouze nabíjení“.
Možné problémy se zapojením a jejich variace
Nejčastějším problémem je selhání hodiny instalace ovladače. V důsledku toho se po připojení telefonu mohou objevit upozornění na ty, které USB není rozpoznáno. V tomto okamžiku se můžete pokusit nainstalovat ovladač.
Například vypněte telefon, restartujte počítač a znovu zapojte telefon. Druhou možností je nechat dispečera vidět neznámé USB přílohy, což by vyžadovalo přeinstalaci ovladačů.
Můžete se také pokusit připojit k jinému počítači.
Další příčinou problému je špatný kabel. Pro rozmyšlenou je nutné vyzkoušet připojení jiným kabelem.
Vítězné spojení
Spojení je vytvořeno, stejně jako na jiných přístavbách, pro kopírování takových materiálů, jako jsou fotografie, hudba, filmy, elektronické knihy, zvukové knihy. Svůj telefon můžete také převést jako USB flash disk na přenos souborů, se kterými potřebujete zabezpečit výměnu MicroSD karet. Například Honor 4C pracuje s paměťovými kartami až do 32 GB a velikostí souboru až 4 GB, takže na něj nemůžete zapisovat film nebo archivy do velikosti řekněme 5 GB.
Kopírování hudby z PC do telefonu Honor
Nejsou zde žádné speciální funkce – vytvoření složky Hudba na paměťové kartě a kopírování souborů mp3 z počítače pomocí nejlepšího průzkumníka. Standardní program – Hudba automaticky rozpozná zkopírované soubory a přidá je do seznamu Místní hudba. Audioknihy se kopírují stejným způsobem.
Kopírování filmů z PC do telefonu Honor
Pro kopírování filmů je vicorous standardním průzkumníkem. Funkce sdílení velikosti souboru - nelze kopírovat soubor větší než 4 GB (u Honor 4C). Také, když začnete kopírovat, můžete být systémem Windows vyzváni k překódování souboru - to není nutné. Po zkopírování se můžete nabourat do rytce - programu Video, nebo si můžete nainstalovat VLC pro Android z Play Marketu.
Kopírování e-knih z PC do telefonu Honor
Kopírování souborů v e-knihách FB2, PDF, EPub se provádí stejným způsobem. Pro čtení knih používám program AlReader z Play Marketu.
Připojení Honor 4C k počítači
nutils.ru
Jak připojit Huawei MediaPad 10 FHD 3G k počítači přes USB
Vitaemo na www.droidium.ru. Tyto pokyny vám řeknou, jak připojit Huawei MediaPad 10 FHD 3G USB k počítači nebo notebooku, jako je paměťové zařízení USB. V tuto chvíli lze všechna zařízení Android (telefony, smartphony a tablety) připojit k přídavnému USB kabelu.
Pokud to nevidíte, zeptejte se v komentářích. Také, jak se připojit k počítači Huawei MediaPad 10 FHD 3G USB. Před připojením nezapomeňte nainstalovat všechny počítačové ovladače pro základní desku, které jsou nutné pro připojení doplňku k počítači přes USB.
Připojení Huawei MediaPad 10 FHD 3G USB k počítači
Připojte jeden konec kabelu, který je součástí sady USB, k počítači a druhý k Huawei MediaPad 10 FHD 3G. Po manipulaci se vedle gadgetu objeví ikona USB jako způsob, jak přidat rozpoznání.
V Androidu 4 na více firmwaru se připojení USB automaticky připojí, takže poprvé zkuste Huawei MediaPad 10 FHD 3G připojit k počítači USB. Pokud připojení nefungovalo, můžete zkusit připojit gadget k počítači v režimu USB tímto způsobem.
Připojte kabel USB k Huawei MediaPad 10 FHD 3G a k počítači. Přejděte do chytrého telefonu a vyberte „Paměť“. Dáme vědět, že je USB připojení nastaveno, je nutné vybrat zařízení jako MTP. Budete vyzváni, aby bylo USB připojeno, nebo podle potřeby klikněte na „Připojit USB jako úložné zařízení“. Poté se objeví dialogové okno s potvrzením. Stiskněte OK.
U staré verze Androidu 2.1 je připojení splatné předem. Na obrazovce hlavy za pomoci prstu snížím řadu, aby to zvíře vědělo. Poté stiskněte 'USB připojení'. І Režim USB bude povolen.
Pro Android 2.3 je vše skládací. Přejděte dolů v panelu nápovědy a klikněte na „Připojit jako paměťové zařízení USB“. Stiskneme tlačítko OK. Pokud se zelená ikona Androidu změní na oranžovou, znamená to, že se gadget přepnul do režimu úložiště USB. Windows se provinil tím, že se jeví jako paměťové zařízení USB, kterému bude přiřazeno písmeno jednotky.
Aktualizovaný návod: Jak připojit Huawei MediaPad 10 FHD 3G k USB počítači
droidium.ru
Jak připojit Huawei Ascend P6 k počítači USB
Vitaemo na www.droidium.ru. Řekneme vám, jak připojit Huawei Ascend P6 přes USB k počítači nebo notebooku, jako je USB akumulátor. V tuto chvíli lze všechna zařízení Android (telefony, smartphony a tablety) připojit k přídavnému USB kabelu.
Pokud to nevidíte, zeptejte se v komentářích. Také, jak se připojit k počítači Huawei Ascend P6 USB. Před připojením nezapomeňte nainstalovat všechny počítačové ovladače pro základní desku, které jsou nutné pro připojení doplňku k počítači přes USB.
Připojení Huawei Ascend P6 USB k počítači
Připojte jedním koncem kabel, který je součástí dodávky, k USB sadě, k počítači a druhým k Huawei Ascend P6. Po manipulaci se vedle gadgetu objeví ikona USB jako způsob, jak přidat rozpoznání.
V Androidu 4 se na více firmwaru automaticky připojí USB připojení, takže poprvé zkuste Huawei Ascend P6 připojit k počítači USB. Pokud připojení nefungovalo, můžete zkusit připojit gadget k počítači v režimu USB tímto způsobem.
Připojte kabel USB k Huawei Ascend P6 ak počítači. Přejděte do chytrého telefonu a vyberte „Paměť“. Dáme vědět, že je USB připojení nastaveno, je nutné vybrat zařízení jako MTP. Budete vyzváni, aby bylo USB připojeno, nebo podle potřeby klikněte na „Připojit USB jako úložné zařízení“. Poté se objeví dialogové okno s potvrzením. Stiskněte OK.
HiSuite je program pro synchronizaci smartphonů Huawei s počítačem. Můžete vytvořit záložní kopii, uložit soubory nebo upravit kontakty.
Chcete-li pro začátek připojit smartphone k počítači, zkontrolujte, zda je povoleno nabíjení přes USB. Po úspěšném přihlášení si můžete v hlavním okně HiSuite vybrat model smartphonu, paměť těchto různých funkcí bude k dispozici. Samotné rozhraní programu je rozděleno na několik záložek. Například na záložce "Kontakty" si můžete prohlédnout seznam uložených čísel, upravit nebo přidat nová. Okamžitě se zobrazí vstupní poznámky, které si můžete přečíst. Program samozřejmě umožňuje prohlížet a upravovat fotografie, videa a nainstalované programy.
Abyste neplýtvali důležitými soubory, můžete si pomocí HiSuite vytvořit záložní kopii. Chcete-li stisknout "Rezervovat" a zkontrolovat dokončení procesu. Nyní si můžete tyto soubory stáhnout.
Varto naznačuje, že v první hodině prvního připojení program nainstaluje podobný mobilní program do smartphonu. Nezbytné pro krátkou synchronizaci.
Funkce programu
Synchronizace smartphonu Huawei z PC.Vytvořte záložní kopie souborů.
Prohlížení fotografií, videí, programů a seznamu kontaktů.
Pro roboty potřebujete ovladače adb.
ruské rozhraní.
Podpora pro Windows XP je lepší.
V tomto ranku je HiSuite šikovným manažerem pro smartphony Huawei, který je ke stažení zdarma.
Huawei HiSuite je proprietární software pro interakci s daty na chytrých telefonech Huawei. Dodatek pro zabezpečení získávání z rušení droto-free protokolů pro komunikaci umožňuje vytvářet zálohy systémových složek a informací, seznam kontaktů, wiki log a SMS upozornění. Obsahuje správce fotografií s možností upravovat a instalovat jako mřížovinu na plochu.
Program podporuje editaci aktuálních kontaktů, synchronizaci e-mailových seznamů se záznamy aplikace Outlook a další kontakty. Umožňuje vytvářet sbírku video materiálů, exportovat, měnit formáty ze systémových kodeků.
Funkce nástroje lze vyladit tak, aby instalovaly programy, které obcházejí standardní obchod Google a aktualizují firmware smartphonu. Budu se snažit renovovat praktičnost budovy v případě různých hardwarových či softwarových problémů.
Stáhněte si zdarma ruskou verzi Huawei HiSuite z oficiálních stránek bez registrace a SMS.
Systémová podpora
- Podporované OS: Windows 8, Vista, 10, 8.1, XP, 7
- Kapacita: x86, 64 bitů, 32 bitů
S touto nápovědou si stručně povíme o možnosti připojení mobilního doplňku Huawei k PC.
Chcete-li začít připojovat zařízení Huawei k zásuvce USB, na vyskakovacím panelu se zobrazí ikona, která označuje připojení. Dali na telefonu sklopil oznamovací panel a stiskl aktuální připojení.
V seznamu vyberte typ - HiSuite a zkontrolujte, zda systém Windows nainstaluje ovladače pro nové zařízení.
Poté přejděte do "Počítače" a spusťte instalační soubor na nové virtuální diskové jednotce (stačí jednou kliknout na ikonu).
Instalační program HiSuite automaticky nainstaluje a nainstaluje potřebné součásti pro synchronizaci ovladače. Pro tsієї dії je nutné mít aktivní připojení k internetu.

Pokud možnost připojení HiSuite není uvedena, musíte nainstalovat HiSuite nezávisle.
Po úspěšné instalaci je nutné Huawei znovu zapojit a připojit k počítači, je nutné restartovat jógu.
Poté můžete synchronizovat z počítače pomocí nástroje HiSuite v nabídce systému Windows nebo kopírovat soubory pomocí Průzkumníka v závislosti na typu připojení vybraném prostřednictvím panelu oznámení (HiSuite nebo MTP).