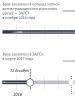Jak vytvořit barevný úsek. Co je to gradient
Nejprve si namalujte obrysy čtverce na papír, poté barvu barvy zabalte do tmy, aby bylo snazší barvu otočit na světlé barvy. Rozpusťte farbi trohi střední velikosti (30-50%) a otřete jím štětec. Na čisté části palety rozšiřte další součet akvarelů přibližně o polovinu původního součtu. Autorem lekce je vikoristav penzel 1 ½" (381mm) Winsor & Newton série 965 a akvarel tієї fіrmi firmy Cobalt Blue (kobaltově modrá barva), typ papíru Arches #140 CP.
Navlhčete štětec na větší tmavou barvu (větší tloušťku) a začněte od levého horního řezu, udeřte do papíru tužkou a jemně táhněte rovnou čáru k pravému hornímu řezu.
Světlý Tony
Odstraňte přebytečnou barvu z penzle pro další houbičku nebo papírový ručník a poté ji namočte do menšího množství (zapalovače) barvy, kterou jste rozetřeli na paletu. Začněte další tah nanesením barvy na spodní část přední linie. Abychom respektovali, že levá část řady již dala kabáty najednou s horní řadou. Nechte gravitační sílu porazit vaši práci. 
Více světla.
Štětec opláchněte vodou, osušte houbičkou nebo papírovou utěrkou a namočte na paletku ještě trochu (světlé) barvy. Nakreslete další čáru, jako vpředu. 
Znovu omyjte štětec a po navlhčení v nejjasnějších barvách na paletě nakreslete ještě jednu další čáru. 
Porada: 1
Jako tvůj štětec je pokladnice "rozbitých" tahů, tobto. razluchennyami nebo máte nerіvnomіrnі patyoki, ponořte penzel znovu do farby a negajzhuyte pokračujte v malování linky.
Čistý okraj.
Opláchněte štětec znovu v čisté vodě a bez zaschnutí protáhněte zbytek linky podél okraje předního tahu, poté odstraňte celý volog z tužky, vezměte s sebou všechen průvan a přebytečné barvy ze spodní části papíru , protáhněte je podél okraje čtverce zbývajícího tahu. 
Vše je připraveno!
Bezvýznamné podtikannya u oken jsou vyhlazené do té míry, že barva je suchá.
Toto je jedna z aplikací, jak dát deakovi granularitu robota. Zvítězíte v robotické kobaltově modré barvě a tam vytvoříte krátkou a důležitou poznámku, kterou sami doplníte strukturu papíru.
Porada: 2
Cvičte s barvami, viktoristy různých barev a stejných čísel. Barva kůže má svou fyzickou sílu, což se projevuje tím, že barva na papíře drží a leží.
Porada: 3
Zkuste mrkat v přechodech různými barvami, čímž vytvoříte rytmický barevný efekt.
originál
překlad: wienta
Gradient - plynulý přechod z hodnoty na jinou. S jakoukoli fyzickou hodnotou můžete použít vše, co je vhodné, od teploty a křupavosti až po barvu a průhlednost (alespoň ve Photoshopu). Je třeba poznamenat, že tento hladký přechod může být proveden v různých časech, v různých časech. Golovna, aby tam nebyly ostré pruhy.
Jaký je význam přechodu ve Photoshopu? Bez dalšího řeknu – velikost. I tím samým nástrojem vicorist je přechod, vytvoříme ve Photoshopu plynulý přechod mezi dvěma lidmi, nebo obtisk barev, mínus lehkost, nebo, jednoduše zdánlivě, pracujeme svou přirozenou, naturalizovanou prací.
Gradient můžete zastavit jako na kouli, takže je to také zástupná nová koule, nazývaná yogo - "výplň gradientu". Tímto způsobem se změní gradient na vaší vlastní bílé kouli "gradient fill" a matka síly masky na kouli, která maskuje pixely obrázku hlavní koule.
Photoshop je nejoblíbenější program pro zpracování rastrové grafiky. Dnes roste spousta šanuvalníků. Proto je ve photoshopu cítit rozpovisti, de gradient. Bez ohledu na to, že nástroj přechodu je jedním z hlavních nástrojů ve Photoshopu, lidé, pokud nevíte, nevíte. Otzhe, gradient ve photoshopu?
Výběrem nástroje Přechod klikněte pravým tlačítkem myši na skupinu s nástrojem Paint Bucker (1) na panelu nástrojů. Když otevřete další okno, kliknutím levého tlačítka myši bez středu na konci "nástroje přechodu" (2) přepneme do režimu práce s přechody. Pro přepnutí do režimu práce s přechody můžete také použít klávesu G nebo Shift + G pro přepínání mezi nástroji skupiny.
Když k tomu dojde, panel napájení zobrazí obrázek gradientu v okně aktivního nástroje (3), v okně gradientu toku (4) a tlačítkách pro výběr typu gradientu (6-10).

Typ přechodu se volí v závislosti na plánované operaci pomocí dalších tlačítek na panelu parametrů (6-10).
Přiřazení lineárního přechodu (6) pro přechodové vyplnění koule barvou nebo průhledností po přímce, kterou zadáváme přímo (pro uzamčení).
Radiální přechod (7) definuje přechod barvy nebo průhlednosti rovnoměrně na všechny strany od těchto bodů, jak jste nastavili.
Přechod ve tvaru kužele (8) přenáší přechod barvy nebo průhlednosti po spirále, která vytváří tvar kužele.
Zrcadlový přechod (9) určuje barvu nebo průhlednost přímky se zrcadlovým obrazem. V podstatě existují dva lineární gradienty, které jsou uspořádány v opačných směrech podél bodu klasu gradientu.
Kosočtvercový přechod (10) umožňuje nastavit přechod barvy nebo průhlednosti podél úhlopříček kosočtverce ke středu. Nebo jinými slovy - lineární gradienty chotiri, které se rozcházejí z jednoho bodu pod kapotou o 90 stupňů, je vidět jeden.
V rektilineární žíle (4) máme průtokovou variantu gradientu. Pokud kliknete levým tlačítkem myši na šipku (5), nařasené rameno, zobrazí se paleta přechodů. Zbývá nám vybrat požadovaný přechod kliknutím na nové levé tlačítko myši. 
Po stisknutí šipky (11) se zobrazí nabídka rozdělená na podnabídku šprot. Pro podnabídku nápovědy (12) můžeme upravit vzhled panelu přechodu. V dalším podmenu (13) jsou nám k dispozici sady přechodů, kterými můžete nahradit sadu přechodů, zobrazení na panelu přechodů.
Krіm již byl rehabilitován více než síla gradientu, na panelu síly vidíme: "Mode" (14), "Neprůhledné" (15), "Inverze" (16), "Dithering" (17) a " Jasnost“ (18).
Síla "neprůhlednosti" gradientu je řízena úrovní krytí celého gradientu. Instalovat lze buď čísly u okénka, nebo pohybem bzučáku za váhou, který přivolá nápor pravotočivé šipky v okénku.
Síla "Inverze" změní pořadí barev v přechodu na obrácení. "Dithering" bude chránit vzhled rojů. Maska stáje průhlednosti průhlednosti přechodu (zahrnout nebo zahrnout přechod průhlednosti jako skladovou část celého přechodu). Zahrnutí (zahrnutí) těchto mocnin gradientu se určí nastavením (odškrtnutím) zaškrtávacího políčka vedle okna. 
Síla přechodu "Mode" poskytuje široký výběr režimů pro použití přechodu. Stiskněte pravou šipku na pravou šipku v in-line režimu pro aplikaci přechodu a zobrazí se nabídka režimů pro aplikaci přechodu. Vykoristovuyuchi stejný gradient, ale různé způsoby překrytí jógy, Můžete dosáhnout požadovaného efektu. Experimentujte s režimy na stejném obrázku, abyste pochopili, jak vytvořit efekt zápachu. Nezapomeňte, že režim se volí od začátku a teprve poté se aplikuje přechod. 
Jakmile klikneme levým tlačítkem myši na okno přechodu (4), objeví se editor přechodů, který použijeme k úpravám a vytváření nových přechodů Photoshopu. 
Jak pěstovat gradient

Učíme se od vás pracovat s barevným přechodem a vizionářským přechodem. Myslím, že jste si již vzpomněli, že horní okraj má větší průhlednost, snižte celý přechod.
Otzhe, začněme:
1. Vstupte do Photoshopu, vyberte nástroj "Gradient" - klikněte pravým tlačítkem myši na panel (paleta) nástrojů tam, kde se nachází nástroj "Vyplnit". Levou klávesou klikněte na nástroj "Gradient". Klikneme pak levým tlačítkem myši na gradient přechodu na panelu "Power" (malý je zobrazen červenou šipkou).

Podívejte se na okno editoru přechodů, demi mimo:
A) Sets (Presets) – nastavení přechodů, které jsou součástí programu. Přechody jsou přiřazeny k aktivní sadě přechodů.
b) Im'ya (Jméno) - im'ya obráceného gradientu, jak si můžeme myslet, jak nás můžeme snadno pozdravit. Jen vidím jméno a zapíšu si své. V tomto případě máme na skinshotu "Zamovna" (Custom) s gradací s coristuvach trimy.
c) Gradient (Gradient Type). Po stisknutí šipky jsou dvě možnosti: Bezperervny (Solid) a Noise (Noise)
d) Hladkost (Smoothness) - měkkost přechodu barev v gradientu. Můžeme se také změnit pro potřeby.
e) Kolirna smuha s brouky (rukhs) do bestie a pod. Zvonky označují umístění kontrolních bodů barvy (modré šipky) a neprůhlednosti (červené šipky). Uprostřed okna je obrázek obráceného gradientu. 
S aktivací jedné z barev barvy nebo opacity získáme také „střední bod barvy“ nebo „střední bod krytí“, zřejmě zbarvení mezi brouky. 
2. Nyní klikněte levým tlačítkem myši na levý spodní bzučák (1), trikot nad ním se zbarví, od nynějška se bzučák aktivuje. Měli bychom mluvit o ceně a barvě vikno (2), jak se aktivizoval a změnil se v barvu buggera.
3. Klikněte levým tlačítkem myši na okno "Barva" a otevřete dodatek "Vyberte barvu". Zde vybereme barvu klasu s přechodem kliknutím na barevné pole (3). Chcete-li zvolit jinou barvu, posuňte tlačítko (5) na barevné škále na požadovaný rozsah. Nebo stačí stisknout na barevné škále v požadované oblasti. Pokud máte číslo barvy, zadejte číslo své barvy (4). Po výběru barvy stiskněte "OK" pro uložení jógy. Pokud chcete rozšířit přechod z hlavní barvy na pozadí, klikněte na černou šipku vpravo od barvy "Kolír" (2). Vіdkryєtsya dodatkove vіkno, de mi můžeme zvolit "Basic color", "Background" nebo "Casual". Hlavní barva a pozadí by měly být nastaveny na panelu nástrojů pro barvu a pozadí.
Stejná práce a s pravým spodním okrajem - nastavíme konečnou barvu přechodu. Pro jednoduchost si vezměme barvu tієї a kolіrnoї gami, ale dark. Výsledkem je odstranění lineárního barevného přechodu ze světlé do tmavé. 
4. Abychom pochopili, jako roli hraní pozice zvonů, posuneme je na 10% od okrajů, čímž maximalizujeme levou klávesu myši. Jinak zadejte digitální hodnotu "10" - pro levé cue a "90" - pro pravé okno "Position" (6). Nezapomeňte předem aktivovat stráže. Digitální hodnoty krajních kontrolních bodů: 0% - vlevo a 100% - vpravo. Mi Bachimo, jaká barva, co zbyde za hranicemi zvonků, není ovlivněno gradientem. 
5. Klikněte levým tlačítkem myši na volné místo mezi štěnicemi. Objeví se nová chyba. Yogo je tak velmi možné to změnit a požádat o to. Pohyb dítěte je přiřazen myši, případně zadání číselné hodnoty pole Umístění. Pokud chceme vytvořit kontrolní bod, podobný hodnotám aktuální barvy, jednoduše zkopírujeme vybraný bod, přetáhneme jej levým tlačítkem myši a zároveň stiskneme tlačítko "Alt".
Když potřebujete vidět nepotřebný kontrolní bod, jednoduše jej přetáhneme přes hranice barevného schématu. V opačném případě aktivujte a stiskněte tlačítko "Viditelnost" na dialogové obrazovce. Můžete také použít tlačítka Delete a Backspace. 
6. Podobně vytvoříme ještě jeden kontrolní bod pro barvu (Mal. 7) a nastavíme nejtmavší barvu pro barvu (oddíl str. 3 článku). 
7. Pro hlubší zkroucení funkčnosti přechodu posuneme jeden ze středních bodů barvy. Pro který je aktivován jeden z nejbližších zvonků. Pomіzh jim z'appear bod světlé barvy. Klikněte na to. Barva se změní na černou, nyní je aktivní. Pohyb středního bodu barvy se provádí stejným způsobem, jako by to byl vzunkiv (div. str. 4). 
8. Nyní experimentujeme s neprůhledností, další funkcí gradientu. Naše děti jsou podobné těm robotům s barvami. Teprve nyní aktivujeme horní obratle a změníme jejich formování. 
9. Abychom opravili počáteční zarovnání kontrolních bodů, nastavili jsme jedno i pro neprůhlednost. Provedeno již vědět, s p.5 dії. Okamžitě je jasné, že gradient neprůhlednosti je stanoven pouze mezi kontrolními body, jejichž hodnoty nejsou z hlediska krytí stejné. 
10. Gradient je připraven. Neustále vytváříme gradient a žasneme nad tím, co se v nás stalo: 
11. U své lekce, jak vytvořit přechod ve Photoshopu, jsem neskončil. Už víme, jak pracovat s nástroji pro přechody, nyní jsme zvědaví, jak se náš přechod změní, když se změní funkce "Smoothness". Dejte respekt, jako měnící se gradient: 
12. Nyní je aktivována funkce přechodu "Noise". Zde vidíme nové prostory. Můžeme změnit hladkost, barevný model, indikátory kanálů a další parametry přechodu. 
13. Myslím, že nastal čas hádat o mém obіtsyanku rozpoіsti, jako gradient prozorostі. Nyní pro vás neexistuje žádná zásoba každodenních potíží. Vykoristovuyuchi znalosti, yakі V shchoyno otrimali, zkuste robiti gradіent prozorostі nezávisle. Pro informaci pošlu snímek obrazovky. Kontrolní body barvy jsou pravděpodobně stejné. Pro kontrolní body krytí můžete nastavit jinou hodnotu, ladem ve formě gradientu. 
Dokončili jsme lekci Photoshopu "Jak vytvořit přechod". Další zvládnutí síly gradientu s vědomím, které nyní máte, není ve skladišti zvláštních obtíží.
Akvarelové barvy jsou jedním z nejoblíbenějších umělců. Perche, akvarel maє masu různí technici, ale jiným způsobem, pro її pomoc můžete vytvořit parta malých navіt yakscho vy ne vmієte malyuvat zovsіm.
Tito technici pomohou začátečníkům naučit se malovat a profesionálům - osvěží je v paměti a znají inspiraci pro tento nápad.
1. Kresba za pomoci plochého pencle
Krok 1
Namalujte čtverec nebo obdélník, což znamená klas a konec míče.
Vyberte si více tmavých barev (jógo se snáze trefí) a začněte od levého horního řezu, držte se tužky papíru a nakreslete rovnou čáru dolů k pravému hornímu řezu.
Ale: pro levou varto malovat z prava kut doleva.
Krok 2

Ještě jednou připomeňte penzel Farboyovi.
Opravte útočný úder ze spodní hrany prvního úderu, snažte se zablokovat těsnost farbi, jako by se usadila na spodku prvního úderu.
Tip 1: pokud se barva při prvním tahu nepřelila znovu do jiné, pak zvedněte svůj stojan, aby se barva mohla volně roztékat.
Tip 2: zbіlshyuchi kut nachila, a také zbіshuєte šanci otrimati nekerovanі proudy farieb K tomu zkuste cvičit shvidshe, nebo použijte ruku, jako ganchirka, nebo houby, abyste mohli uklidit kapky.
Krok 3

Opakujte přední háčkování, takže se sami pokuste otočit těsnou barvu v horním tahu.
Tip 3: Můžete porazit plochý okraj štětce, abyste uřízli ucho koule a vyrovnali ji.
Tip 4: pokud chcete zapracovat rovnoměrně koncovou hranu míče, pak na konci úderu dřepněte a nakreslete penzlet do kopce a pak dolů, jako jste to udělali s hranou klasu.
Tip 5: jakmile mrtvice vyjde urivcham, pak negainoly připomeňte penzel farboi a znovu udělejte jógu.
Krok 4

Opakujte přední háčkování až do konce. Pokuste se získat stejný barevný tón.
Tip 6: nebudete tomu věřit, chování penzlive, farb a papíru různých značek Zní dražší a oblíbenější brandy vám usnadní práci a poskytne vysokou kvalitu produktů.
Tip 7: když jsou vaše tahy přerušované, jako když je štětec zdvojený barvou, pak zvítězíte nad příliš silným papírem nebo může mít papír příliš drsnou texturu. Pokud jste takový papyr spotřebovali, pak jej pokapejte vodou, osušte čistou houbou a nechte uschnout. Vytvoříte tak povrch, který je šetrný k vaší barvě.
Krok 5

Štětec opláchněte a odstraňte z něj veškerou přebytečnou vodu. Opatrně sbírejte penzlumem barevné shluky, které ztratily zbytek tahu na dně, ale neberte příliš mnoho barev, jinak budete postrádat své ratolesti.
Chcete-li vytvořit výraznější texturu vašeho drobečka, nechte jej uschnout pod kapotou. Barva tedy bude vypadat spíše jako kukačka.
Spád
Krok 1

Namalujte čtvercový obdélník chi. Vypotíme štětec u tmavých barev barvy (stoj na paletě) a opatrně nakreslíme tah tužkou.
Krok 2

Otřete štětec houbou nebo papírovou utěrkou a znovu zanuritte її v jasném vánku.
Nakreslíme nový tah, zakřivení spodní části přední části. Respektujte, že levá část míče už zlobila úder vpřed. Nechte gravitaci působit doprava.
Krok 3

Štětec znovu opláchněte a otřete. A pak opět připomeňme penzel furboyovi a přidejme ještě jeden tah. Tento postup opakujte až do konce.
Tip 1 Pokud je úder přerušen, jinak nekopne tak hladce, jak byste chtěli, rychle znovu přivolejte penzel k farboi a opakujte míč.


Krok 4
Štětec opláchněte čistou vodou, otřete a seberte zbytky barvy.
Tip 2: zkuste vikoristati tsyu tehnіku, pratsyuyuchi s různými barvami a svoryuyuchi tsіkavy přechody.

akvarelová glazura
Krok 1

Tsya tekhnіka vimagaє іimprovіzаtsії i fantasії. Na zadku je malá improvizační krajina.
Vzadu na hlavě vidím oblohu a řeku Blakit farboi. Barva je rozdělena malým množstvím vody, bude tam vodopád.
Krok 2

Mírné šero tmavé erysipelové barvy a horu můžeme natřít žlutou barvou. Také zhovtim kolor mi výrazně nižší část malého.
Na zadku jsou světýlka a mezery, abyste mohli tančit, jako koule navzájem.
Krok 3

Zmіshavshi kobaltová modř a ultramarínová modř, stěží vidíme hořet horizont a vidíme malý žlutý schyl.
Tip 1: nechte pokožku uschnout. Pro urychlení celého procesu můžete našlehat fén. Zastřihněte jógu na vzdálenost alespoň 25-30 cm, zvyšte nastavení za studena a nastavte fén opět na nejslabší teplotu. Na ten horký vítr si nevsaďte!
Krok 4

Shchob vіdtiniti ta přidat tsіkavi kolori, vikoristovuєmo oranžové kolіr. S pomocí jógy tvoříme, staráme se o nebe v popředí.
Tip 2: jak máte skvrnité zayvoi farbi, umyjte a otřete štětec, jako byste byli bojovníkem v předních technikách, a posbírejte skvrny.
Krok 5

Ukažte respekt, že obrázky ukazují různé penzli pro malování. Můžete vyhrát nad tím, co máte.
Vezměme tmavě modrou barvu a uvidíme, jak její vršek hoří, mění se tlak na štětec a otáčejí se, aby se vytvořila textura cikády.
Krok 6

Vykoristovuyuchi stejné modré barvy, grazhemo s vodopádem, malování šprot kіl. Některá vizuální klišé se stanou vašimi přáteli.
Použijeme štětec a vybereme žlutou barvu, přidáme vizuální detaily k našim břehům.
Krok 7

Poté, jako barva uschlá, můžete vidět cibule u vodopádu ve fialové barvě. Takže jsme zrobimo їkh tsіkavіshim.
Krok 8

Je nutné, abychom propojili prvky deiaki a přidali strom. Kulaté šablony pro korunky byly namalovány na zadku, ale můžete malovat jako kouzlo.
Krok 9

Při hnědé barvě si můžeme představit stovburi stromů. Takže za pomoci modrého dolu trochu vidíme vodu a oblohu. Pojďme se potit, vikoristovuyuchi rozhevy, blakitny a zeleň, můžeme si představit trávu v popředí.
Krok 10

Vikoristovuemo sumish erysipelas a červené, přidat poslední detaily. Naše stromy nyní rodí ovoce a pod nimi leží ovocné šproty.
Budete překvapeni, budete tančit jako kožená koule vzájemné interakce jeden s jedním. Více temných vizí může mít velkou sílu, ale pokud se barvy vzájemně překrývají, smrad vytvoří cicava a krásný den.
"Mokrá" technika
Krok 1

Navlhčete papyrus vodou
Krok 2

Osušte papír čistou houbou a odstraňte přebytečnou vodu. Pokuste se dosáhnout i rіvnomіrnogo rozpodіl vologia na papíře, můžete mít saténový efekt.
Stejně jako papyry se leskne, znamená to, že víno je příliš vlhké, znovu ho namočte.
Krok 3

Předěláváme krajinu. Pochnemo, zvichayno, z nebe. Vykoristovuyuchi tsyu tekhnіku, je snazší malovat na zadní straně popela, pak přejít na objekty prvního plánu.
Krok 4

Dál malujeme oblohu doti, doky nám nebudou dost dobré. Tahy se rozšiřují a vytvářejí efekt cycaus.
Krok 5

Nyní pojďme k prvnímu plánu trávy. Vikoristovuyuchi zelené barvy, zrobimo šproty širokých tahů, vyplňující místo pro kámen.
Ve světě visícím na papíře se tahy šíří stále méně.
Krok 6

Forma Dodamo. Pro vítěznou rozmanitost zelených a malých stromů na obzoru.
Krok 7

Po přidání dřeva se mu pokusíme přidat texturu. K tomu použijte tmavší odstín zelené, abyste přidali akcenty.
Krok 8

Kámen Dodamo, zástupná šedá barva. Vyplnili jsme mýtiny v popředí stejnou barvou a zakryli jsme pastilky osvícení.
Ujistěte se, že vyhrajete tmavé nebo chladné počasí. Zpívání temných a studených zvuků k vytvoření vizuální disonance.
Krok 9

Dejme akcenty, schob ur_znoman_tniti malí. Vykoristovuyuchi karmínový vіdtinok, obrazově šprot floristických prvků v popředí. Nechte karmínový květ růst, jak si přejete. Vypotíme se, suchým štětcem nabereme barvu ze středu plamenů.
Krok 10

Do středu těchto plamenů nechejme nakapat čistou vodu, aby mohly z trávy utéct.
Více znalostí v této technologii, pokud jste chytří. Když to přeženete s růžemi a kvótami, odeberete namyšlené maličkosti.
Tato technika dává trochu úžasný, ale cicavi výsledek. Ti nejmenší, kteří této technice podlehnou, mají účinek, který hypnotizuje.
Malyunok suchý penzlem
Krok 1

Myslíme si, že název techniky mluví sám za sebe. Barvu bude nutné nabrat na štětec, namočit papírovou utěrkou nebo houbičkou a poté natřít.
Pro klas zrobimo malé olivy. Poté je obloha hrubě výrazná, na povrchu papíru teče voda.
Krok 2

Zelenou barvou natřeme strom na vlasec, když jsme pokřtili ty, kteří se později stanou naším jezerem.
Vypotíme se, mícháme fialovou s černou, malujeme první kouli stromu stovbur.
Krok 3

Nechte malého uschnout a přidejte deakové prvky: kvašení stromu v jezeře a proudění vody.
Smishavshi greeny a blakitny, můžete vidět břeh na pozadí části obrazu a opět malá slečna uschne.
Krok 4

Intenzivní modrou barvu vytvoříme ultramarínem a malou kuličkou na stromě stovbur, abychom vytvořili odstín textury spalniček.
Krok 5

Pojďme se potit, vikoristovuyuchi oranžová, obrazově podzimní krajina, zafarbuvshi pozadí dřevo.
Krok 6

Světle oranžový nádech, zakončený předním crockem, znázorňuje fermentaci stromů u vody.
Přesto zmіshavshi sіri іz blakitnym, aranžování tmavých akcentů na stromech.
Takže dodamo strom na druhé straně obzoru. Stromy výrazně tvarujte oranžovou barvou.
Krok 7

Vezmeme si vodu. Vikoristovuemo tmavě zelené a hnědé, k dosažení požadované barvy. Maluji vodu v jezeře hvilepodіbіbnym rukhs.
Krok 8

Malování jezera, změnit svěrák na štětec přidat texturu.
Spropitné: jako by byl štětec mokrý, barva vypadá jako plochá. Pro intenzivní růst barev zavěste tužku.
Krok 9

Dodamo trohi trávy pod stromem, vicorist stejné barvy jako tráva na mšice.
Krok 10

Do popředí přidány detaily.
Stejně tak je jezero mírně ztmaveno a dodává mu modrý nádech. A přesto vidíme stejnou barvu a oblohu.
Bereme vologa
Tsya tekhnіka vimagatimé šproty houby. Je vhodný pro obraz tmavého, měkkého světla. A také může ovládat chování farb.

Houby

Na make-up je nejlepší použít houbičky. Ten smrad je dobré přijmout a dodat cicavi efekt.
Snažte se papíry nedrhnout houbou, ale pokud to uděláte, tak to dělejte opatrněji, abyste papírům neublížili.
Papírové ručníky

S jejich pomocí můžete vytvořit jasnější vizi. Ale papírové ručníky snadno absorbují velikost barvy. K tomu mohu častěji osvěžovat zápach barvy.
Papírové ručníky se mohou stát štěstím, jako byste měli prominutí. Pak můžete barvu rychle vyčistit.
Suchý kartáč

Můžete vyhrát suchý penzel na tvoření prcků touto technikou. Na to, co je dobré, kartáč umyjte a vyměňte. Pro pomoc můžete vytvořit jasné čáry.
Jiné zpusoby:
- Můžete jej otryskat vodou, barvu podle potřeby očistit a poté setřít houbou.
- Pro přidání textury střídejte různé látky
- Můžete porazit prsty a další části těla. Shkira si také může vybrat vodu.

Znebarvlennya uschlá farbi
Štětce pro akvarelové barvy

Vykorist čistou vodu a ganchirka, namočit potřeby delyanky, opatrně mrňat a vyčistit vodu suchou tužkou. Tato metoda vám umožňuje ovládat oblast při osvětlení.
Štětce na olej nebo akryl furby

Hustá štětina umožňuje rychle nabrat barvu z požadované oblasti. Alevarto respektuje, že tato metoda může poškodit papíry, takže se ovládejte.
Zde je to stejně jako v první metodě, je nutné plochu nejprve namočit a poté opracovat penzlem.
Sprej a ručník

Vezměte lahvičku s rozprašovačem a nastříkejte ji na oblast, kterou potřebujete, a poté na ni přiložte papírový ručník. Taková metoda naplňuje velké světlo plameny a dává cicatový efekt.
Smirkový papír

Vzácně také mrká, jeho úlomky mohou poškodit papíry. Nejlepší je vicorate її in kintsi pro další texturu. K této metodě nepotřebujete vodu, stačí mrňata potřít na správném místě.
Leza a nože

Je možné vicorate pro osvětlení malých ploch a vytvoření jasných linií. Tato metoda je také riskantnější, oskіlki může zashkoditi papíry.
Houby

Můžete také vikoristovat houby. Místo navlhčete a osušte houbou.
Jakou lekci se učíme kreslení přechodů ve Photoshopu! Photoshop může být bohatá oblast, přechody jsou odstraněny. Například nástroj "Gradient" vám umožňuje kreslit přechody za koulemi, a to buď pohledem nebo maskou kuliček, abyste vytvořili hladké přechody z jedné koule do druhé.
Text a tvary můžeme vyplnit přechody. Můžeme redistribuovat fotografii, abychom pomohli vylepšit obrázek Gradient Map, nebo přidat barevné efekty a styl do koule Gradient Overlay, to je mnohem víc! Přechody jsou ve Photoshopu k nezaplacení a úžasně páchnou, aby dodaly více zajímavosti tomu životu, co by byl plochý obrázek nebo design.
Na této úrovni můžeme vidět základy malování přechodů, vicoristo nejjednodušší (a možná i nejkrásnější) funkce Photoshopu, přechody , Nástroj přechodu. Pojďme se podívat na další způsoby, jak získat přechody v jiných nástrojích, ale uvidíte, že všechny smrady fungují v podstatě stejně, stejně jako se naučíte základy pro nástroj nápovědy Přechod, můžete urychlit všechny funkce, které Photoshopu pomáhají !
Řada příkladů, jak kreslit přechody, podíváme se také na to, jak si vybrat z neosobních nainstalovaných přechodů ve Photoshopu pro pomoc při výběru přechody, včetně způsobů, jak zachytit další sady přechodů, které jsou součástí Photoshopu. Díváme se jinak gradientní styly, jak můžeme kreslit a dívat se na většinu vítězných přechodů, včetně toho nejvýraznějšího, přechodu přední plán až do pozadí za uzamčení!
Stejně jako jsme se naučili základy malování přechodů, v budoucnu se naučíme upravovat a ukládat naše výkonové přechody pomocí editoru přechodů ve Photoshopu.
Vyhraji Photoshop CC tady, ale Photoshop CS6. Pojďme na to správně!
Vytvoření nového dokumentu
Dobrá práce při vytváření nového dokumentu Photoshopu. Pro koho půjdu do menu Soubor"řada nabídek v horní části obrazovky a obru " Nový" :
Idemo na Soubor > Nový.
Řádek dialogového okna Nový. Pro jakou lekci nainstaluji šířka můj dokument na 1200 pixelůі výška na 800 pixelů. Není žádný zvláštní důvod, proč se vikorista tento rozmarýn, abyste se mnou zároveň pracovali a přemýšleli o jiném rozmarýnu, nevyhýbal vikoristické józe. Vyplním parametr " dozvil" význam pro umovchannyam, rovný 72 pixelů / palec, a krok za tim, schob pro parametr " Vmist pozadí "bulo nastavit hodnotu" Bily". budu tlačit OK, až skončím, zavřete dialogové okno, po kterém se na obrazovce objeví nový bílý dokument:

Nová dialogová show.
Vyberte nástroj Gradient
Nástroj « Gradient" v Photoshop je zapnutý panel "Nástroje". na levé straně obrazovky. Jógo vybírám kliknutím na ikonu. Můžete také vybrat nástroj Přechod pouhým stisknutím klávesy G na klávesnici:
Výběr přechodu
S vybraným nástrojem přechod, pojďte, co potřebujeme pracovat, vyberte přechod a existuje několik způsobů, jak pracovat. Jeden z nich je vіdkrittya výběr gradientu Photoshop; інший - vіdkrivshi skvělé editor přechodů. Rozdíl mezi nimi spočívá v tom, že Gradient Picker nám jednoduše umožňuje vybrat si z hotových přechodů a v Editoru přechodů, jak to zní jako název, můžeme své přechody upravovat a upravovat. V této třídě se zaměřujeme na výběr přechodu. Víme vše o editoru přechodů v budoucnu.
Pokud si jen chcete vybrat jeden z předinstalovaných přechodů ve Photoshopu nebo ten, který jste dříve vytvořili sami a uložili jako reinstalaci coristuvach (stále víme, jak růst v dalším kroku), klikněte na malý šipka pravá strana čelní pohled panelu na přechod na panelu parametry Změnit, kliknutím na šipku a ne na panelu čelního pohledu (po stisknutí na panelu čelního pohledu se zobrazí editor přechodů a stále tam nechceme):

Po stisknutí šipky se zobrazí okno výběru přechodu s miniaturami všech nainstalovaných přechodů, jak si můžeme vybrat. Chcete-li vybrat přechod, stiskněte miniaturu jógy a poté stiskněte Vstupte(Výhra) / vrátit se(Mac) na klávesnici nebo kliknutím na prázdné místo v pruhu voleb zavřete výběr přechodu. můžeš dvojklik miniaturou, jako ober gradient a blízko v gradientu:

Pro zamochvannyam je k dispozici pouze malý počet nainstalovaných přechodů, ale Photoshop má є th іnshі gradientní sady z těch, které si můžeme vybrat. Vše, co potřebujeme k růstu, využijte je. Pro koho tisknout ikona ozubeného kola v pravém horním rohu:

Pokud se podíváte na spodní polovinu nabídky, pak se podívejte na seznam dalších sad přechodů, kůží s některými základy na téma písně, například barevné harmonie, kov, pastel atd. Pokud jste fotograf , pak jsou přechody neutrální šířky a fotografického tónu obzvláště hnědé:

Další sady přechodů, jak si můžeme vybrat.
Chcete-li využít některou ze sad, stiskněte název seznamu. Stiskl jsem sadu fotografického tónu. Photoshop se vás zeptá, zda chcete nahradit vložené přechody novými. Yakscho wi stiskněte "Přidat" a nenahrazujte vnější přechody, pouze přidejte nové smrady k originálům. Stejně jako já, po určité hodině je snadné obnovit originály, prosadím to OK, Výměna vaší fotografické tónovací sady:

A nyní ve Výběru přechodu byly původní přechody nahrazeny fotografickými přechody tónů. Chcete-li se dozvědět více o fotografické tónovací sadě a jak to udělat, podívejte se na naše nové kari z nalashtuvan Fotografické tónování:

Renovace spádů pro uzamčení
Abychom se soustředili na základy, prozatím se stále staráme o vnější přechody pro zámky. Chcete-li je obnovit, stiskněte znovu ikona ozubeného kola v okně vyberte přechod:

Kliknutím na ikonu ozubeného kola.
Pojďme to zabalit" Zahoďte přechody" z nabídky:

Vibir "Odhoďte přechody".
Photoshop se vás zeptá, zda chcete nahradit vložené přechody hodnotami pro zachycení. lis OK :

A nyní pojďme k originálům:

U plavebních komor byly spády obnoveny.
Přechod z popředí na pozadí
Nejprve se naučíme kreslit přechody, snadno vidíme jeden konkrétní přechod - gradient popředí na pozadí. Stejným způsobem, jaký nám pro titulek vybere Photoshop, nebo si jógu můžete vybrat i ručně, jak potřebujete, načmáráním náčrtu jógy (první levá ruka, horní řada):

Jak jste již uhodli, přechod od popředí k zemi přebírá barvy z barev popředí k zemi. Můžete bachiti stream přední barva plán a pozadí zrazkakh kvіtіv ve spodní části přístrojové desky. Zrazok at levý horní roh ukázat barvu popředí a oko vpravo dole- barva Pozadí. Za zámkem je nastavena barva popředí Černá, a barvu pozadí bílý :
Aktuální barvy popředí (nahoře pro levou ruku) a pozadí (vpravo dole).
Přechod od popředí k pozadí je tedy základem plynulé barvy popředí a pozadí ze všech upravovaných přechodů a často se jeví jako nejbarevnější. Vyzkoušíme si jógu, aby nám pomohla rozpoznat, jak skutečně malovat přechod, a pojďme na cestu, jak snadné je změnit barvy jógy na ty, které potřebujeme!
Přechodové malování za pomoci nástroje Přechod
Malování přechodu pomocí nástroje "Gradient" ve Photoshopu je stejně jednoduché jako přitlačení myši. Stačí kliknout na dokument a vložit kukuřičnou tečku pro přechod, poté stisknutím tlačítka myši přetáhněte kurzor přes kukuřičnou tečku tam, chcete, aby přechod skončil. Když příliš utáhnete, povolíte tenkou čáru, jako byste ukazovali rovný přechod. Když pustíte tlačítko myši, Photoshop dokončí přechod některými z vybraných barev.
Například zatlačím na levou stranu dokumentu a poté jej stisknutím tlačítka myši přetáhnu na pravou stranu. Vzdávat respekt, pokud vše, co můžeme bachiti, je tenká čára mezi bodem klasu a konečným bodem. Pokud si chcete odpustit malování dokonale vodorovného přechodu, stiskněte a snižte klávesu Posun při přetahování obepnout kut, pod kterým se dá přetáhnout. Jen si pamatuj, nekontroluj, ahoj po Kromě toho, když pustíte tlačítko myši, nejprve uvolněte klávesu Shift, jinak nebudete pracovat:

Přetažením (stisknutým tlačítkem myši) z jedné strany dokumentu na druhou.
Když pustím tlačítko myši, Photoshop vykreslí přechod. Protože mám barvu popředí nastavenou na černou a barvu pozadí bílou, odstraním přechod z černé na bílou.

Photoshop maluje přechod, když uvolníte tlačítko myši.
Pamatujte na barvy
Výběrem této možnosti můžete změnit barvy svého přechodu zvrátit na panely parametry:

Na panelu parametrů vyberte "Zvorotniy".
S volbou návratu, jak sám maluji takový gradient, mi Bachimo, aby se barvy objevily na opačných stranách, s bílou levorukou a černou pravou. Tato funkce je užitečná, ale po dokončení zrušte zaškrtnutí možnosti Obrátit, jinak se vymalované přechody změní i na zadní straně:

Je zřejmé, že přechody nejsou na vině, když fungují takto horizontálně. Smrad může být zasažen v přímé linii, podle toho, co dostanete. Maluji ještě jeden přechod, ještě jednou ke spodní části bestie. Abych vyjádřil respekt, nemusím se rozloučit, abych viděl svůj sklon. Photoshop stačí nahradit aktuální přechod novým. Zatlačím na horní část svého dokumentu, poté stisknu tlačítko stisknuté myši a přetáhnu ji dolů. Stejně jako při malování vodorovného přechodu je tedy jednodušší vytvořit svislý přechod, abyste jej mohli stisknout Posun, klíč, jak vytahujete, po změně, že není nutné kontrolovat po Pokud pustíte tlačítko myši, nejprve pusťte klávesu Shift. Zde opět bachimo pouze tenký obrys:

Když uvolním tlačítko myši, Photoshop dokončí přechod tím, že nahradí předchozí vodorovný přechod přechodem z černé na bílou:

Nový černý a bílý vertikální přechod.
Změna barvy přechodu pro zámek
Střípky přechodu pro zámky odebírají své vlastní barvy z aktuálních barev popředí a pozadí, vše, co potřebujeme k práci, ke změně barev přechodu, vybrat různé barvy pro popředí a pozadí. Například vyberu jinou barvu popředí kliknutím na panel „Nástroje“ (ten, který má najednou nejvíce černé barvy):
Tse vіdkrivaє paleta vstupenky Photoshop. Pro svou novou barvu popředí volím červenou, pak přitlačím OK, pro uzavření z palety barev:

Vyberte červenou barvu pro novou barvu popředí.
Pak změním barvu pozadí kliknutím na jógu barva zrazok(Ten, který byl v danou hodinu pobití):
Po vylisování barvy svěráku na pozadí.
Ještě jednou ukažte paletu barev. Změním barvu pozadí z bílé na jasně žlutou, pak I objednat, zavřete okno a vyberte barvu:

Vyberte žlutou barvu pro nové barevné pozadí.
Pro vyjádření respektu, jaké barvy jsou aktualizovány, pro zobrazení nových barev, jak jsem zvolil pro popředí a pozadí:
Zrazki aktualizován o nové barvy.
Panel čelní pohled na gradient na panelu Parametry byly také aktualizovány, aby ukázaly, jak se dívat na nové barvy přechodu:

Panel čelního pohledu na přechod neustále zobrazuje aktuální barvy přechodu.
Přechod namaluji jednou diagonálně, kliknutím na levý dolní roh dokumentu a přetažením do pravého horního rohu. No, já vím, není třeba nic říkat nebo vidět přední sklon. Photoshop nahradil jógu novým:

Když uvolním tlačítko myši, Photoshop namaluje přes dokument černý až žlutý přechod:

Nový červený nebo žlutý diagonální gradient.
Skidannya vstupenky popředí a pozadí
Abych vám ukázal, že otevírám výběr přechodu na panelu Možnosti, miniatura přechodu popředí k zemi také zobrazuje mé nové červené a žluté barvy:

Aktualizovaná miniatura „Popředí – pozadí“ na panelu „Přechod“.
Barvy tohoto přechodu můžete kdykoli změnit kliknutím na barvy popředí a/nebo pozadí na panelu parametrů a výběrem různých barev. Ale, jak potřebuješ shvidko zbarvit se k významu za zamovchuvannyam, přidání barvy do popředí Černá to barevné pozadí bilim, stačí stisknout písmeno D(předpokládejte, že "D" znamená "zamčeno") na klávesnici. Poznáte, že se symboly na panelu nástrojů změní na standardní černobílou barvu:
Oči popředí a pozadí byly odhozeny.
Vezměte prosím na vědomí, že panel čelního pohledu na přechod na panelu parametrů a miniatura přechodu z popředí na pozadí ve výběru přechodu opět zobrazí barvy za zámkem:

Nyní se knír otočil do bodu, kdy je zády k sobě.
Malování přechodu na mokrou kouli
Když žasneme nad mým panelem „Shari“, zdá se, že maluji své přechody, aniž bych se soustředil na kouli pozadí.

Malba na pozadí koule může být použita pro naše účely, ale bohatá nejkratší cestou Práce Photoshopu je vyladit kouli a umístit prvek kůže v našem dokumentu na krémovou kouli. Pro koho ušetřím svůj gradient, stoupající v menu. Úpravy» Uložit" :

Přejděte na Upravit > Uložit.
Když se objeví dialogové okno "Vyplnit", nastavím " Vmist" v horách " Bily" a poté stiskněte " OK". Vyplňte kouli pozadí barvou:

Dialogové okno Výplň.
Pak přidám novou kuličku pro můj gradient a zatlačím ji dolů Klávesa Alt(Výhra) / Volba(Mac) na mé klávesnici a kliknutím na „ Nový míč" ve spodní části panelu Shari:

Stiskněte a podržte Alt (Win) / Option (Mac) a současně stiskněte ikonu New Ball.
Když přidáte klávesy Alt (Win) / Option (Mac), když kliknete na ikonu „New Ball“, Photoshop zobrazí „ nový míč”, de mi můžeme pojmenovat míč před yogo dodavannya. Svou kouli pojmenuji „Gradient“, pak zatlačím OK :

Photoshop přidá novou prázdnou kouli nazvanou „Gradient“ nad kouli na pozadí. Nyní mohu na tuto novou kouli namalovat svůj vlastní gradient a usnadnit si její řešení (pokud chci v tomto případě „všechno ostatní“, je to opravdu jen koule na pozadí, ale stále je to dobré znamení pracovního procesu vidět ji v novém):

Teď dělám okramovou kouli pro svůj gradient.
přechodová zóna
Pokud napravo dosáhnete malby přechodů, pak je důležité pochopit, že to může znamenat příměji, přetáhnete to; stát mezi výchozím a koncovým bodem, také může znamenat.
Důvodem je, že ti, kteří opravdu malují pro pomocný nástroj Gradient, najednou s rovným přechodem, є přechodová oblast mezi čtvrtletími. Pojďme, yaku, který vytáhnete z klasu do koncového bodu, určete velikost oblasti pro přechod. Delší období zabezpečení jsou plynulejšími přechody a krátká období jsou prudšími přechody.
Abych vám ukázal, co umím na ulici, udělám pro propagaci přechod z popředí na pozadí černobíle. Na zadní stranu nakreslím přechod pro levou ruku, začínající na levém okraji dokumentu a končící na pravém okraji. Oblast mezi mým klasem a koncovými body se stane přechodovou oblastí mezi mými dvěma barvami (v tomto směru černá karta):

Uvolním tlačítko myši, aby Photoshop maloval přechod, a úlomky mezi mým klasem a koncovými tečkami jsou tak skvělým otevřením, je plynulejší, dokonce i postupný přechod mezi černou levou rukou a bílou pravou rukou:

Jsem spád, jen bylo jednodušší tančit jógu, zaishovshi v nabídce Úpravy» v horní části obrazovky, která vibruje " Řekni přechod". Jsem tak img bi push ctrl+z(Výhra) / Command+Z(Mac) na mé klávesnici:

Přejděte na Úpravy > Řekněte přechod.
Tentokrát nakreslím gradient v tomto směru (rozzlobený doprava), ale s menší mezerou mezi klasem a koncovými body:

Pokud pustím tlačítko myši, mi bachimo, sho, chci tento gradient inkoustu, pak přímo vpřed, přešel jsem mezi černým levákem a bílým pravorukým bohatě raptovským a ostrým. Stejně jako mi bachimo, stát mezi klasem a koncovými body je tak důležité, jako přímo vpřed, pokud dosáhnete správně vypadajícího gradientu vpravo:

Nejprve pokračujme, podívejme se na můj panel "Shari", de mi bachimo, že úlomky, které jsem dříve přidal novou kouli, můj přechod je nyní namalován na krémové kouli "Gradient", a ne na pozadí koule. No, já vím, v tuto chvíli to není velký problém, ale pokud zavoláte uložit vše na skvělém míči, bude pro vás snazší cvičit s Photoshopem:

Gradient popředí až průsvitný
Předtím jsme se dívali na hlavní přechod z popředí na pozadí ve Photoshopu, ale často na temnější přechod z popředí popředí až průsvitné, Pro nějaký druh varto, vzdávejte úctu, střípky vína, které mají být vedeny troch іnakshe, nizh іnshі. Dvojitým kliknutím na miniaturu jógy vyberu z okna jógu a zvolím přechod. Toto pořadí poznáte z miniatury "Popředí - pozadí":

Vyberte popředí pro průhledný přechod.
Přechod „Popředí k průsvitnému“ je v tomto smyslu podobný přechodu „Popředí k pozadí“, který bere v úvahu svou vlastní barvu v toku. barvy popředí což znamená, že můžete snadno změnit jógu výběrem jiné barvy popředí. Pokud se specializujeme na jógu, tak jinou barvu nemáme. Natomistická vína přecházejí z jedné barvy do průhlednosti.
Bruslím svůj aktuální sklon, zaishovshi v nabídce " Úpravy» a výběr" Řekni přechod". Barvy pak naberu kliknutím barva popředí na panelu nástrojů. V tuto chvíli je nainstalována černá barva:
Po přiložení oka na barvu popředí.
Pokud chcete paletu barev, změním barvu na fialovou a poté stiskněte OK:

Volba fialové barvy je jako nová barva popředí.
Nyní, pokud je moje barva popředí nastavena na fialovou, vidíme na panelu čelního pohledu na přechod v panelu parametrů, udělám přechod z fialové na průhlednou ( maličcí v shakhivnitsy, yakiy můžete pracovat na fialové a ukázat, jak Photoshop představuje průhlednost):

Nyní se přechod změní z fialové na čirou.
Nakreslím svislý přechod z horní části dokumentu do středu:

Malování svislého průsvitného přechodu popředí dolů přes horní polovinu dokumentu.
Když pustím tlačítko myši, vzdát se, Základní přechod jsem namaloval z fialové na bílou. Nicméně bílá barva, stejně jako moje Bachimo, je opravdu z pozadí míče dolní spád. Není součástí samotného gradientu:

Chcete-li přinést tse, budu timchasovo otočit pozadí míč kliknutím yogo ikona viditelnosti(ikona oční bulvy) na panelu Shari:

Tse prihovuє bílý zadek v dokumentu ukazuje pouze samotný přechod a nyní jasně vidíme, zda je přechod pravdivý od fialové po průhlednou. No, já vím, šachovnicová šablona je stejná jako Photoshop představuje průhlednost:

Skutečný přechod od fialové k čiré.
Dalším důvodem, proč přechod z popředí do vyčištěného zmizí do ostatních, je to, že Photoshop nepřepíše přechod popředí na vyčištěném pozadí, jako by byl jeden navrchu nového. Vína Natomist dodávají originálu nový gradient. Namaluji další popředí průhledným přechodem, jednou od spodní části dokumentu do středu:

Uvolním tlačítko myši a místo toho, abych přepsal můj aktuální přechod ve Photoshopu, mi poskytnu jiný. Yakbi I namaloval gradient třetí čtvrtiny chi (možná jednu levou a druhou pravou) a přidal jsem vin bi a ti:

Opětovným kliknutím znovu zobrazím pozadí koule poblíž dokumentu odznak jóga viditelnost :

Uvіmknennya pozadí míč.
A nyní přejdeme k tomu, co vypadá jako přechod od fialové k bílé (fialové), i když víme, že bílá barva je pouze koule pozadí, která ukazuje křišťálovou čistotu:

Možnost průhlednosti
Přechod z popředí do průhledného Photoshopu je ideální pro takové řeči, jako je ztmavení okrajů fotografie nebo ztmavení oblohy na obrázku, aby bylo vidět více detailů (což používáme jako útočnou pomůcku). Pokud ale část transparentnosti fungovala, musíte si rozmyslet, co dál panely parametr je vybraný parametr průhlednost :

Perekonaytes, scho průhlednost je umocněna malbou gradientu, jakési zástupné průhlednosti.
I když je parametr „Jasnost“ při malování přechodu „Popředí“ v „Prozoria“ vypnutý, vše, co musíte udělat, je vyplnit kuličku nebo vidět barvu „Popředí“ zvolenou barvou:

Když je volba Clearance vypnutá, Photoshop nemůže namalovat zlomek přechodu na Clearance.
Chorniy, bílý přechod
Nebudeme procházet přechodem skinu, který si můžeme zvolit ve Photoshopu (střepy si můžete snadno vytvořit sami), jinak budete muset namalovat přechod z černé na bílou a na to máte nastaveny barvy popředí a pozadí čas jinak černobílý, jen pít Černá bílá Přechod ve Výběru přechodu (třetí náčrt měřítka, horní řada). Nad přechodem popředí na pozadí je nyní černobílý přechod malý, přechod z černé do bílé je nezávislý na vašich tokových barvách popředí a pozadí:

Miniaturní černobílý přechod.
gradientní styly
Dosі mi bachili zadek gradієntіv, yakі jít v přímé linii od bodu klasu ke koncovému bodu. Tsey typ gradientu vіdomy yak lineární Přechod, ale opravdu jen jeden z pěti různých stylů přechodů, ze kterých si můžeme ve Photoshopu vybrat.
Pokud otočíte pravou rukou v panelu čelního pohledu na přechod na panelu parametrů, otočíte pět ikon. styl přechodu. Pochinayuchi zliva, máme є Lineární , Radiální , Kutovy , Vidbitiyі diamant :

Podívejme se, co můžete vytvořit z kůže z těchto přechodových stylů. Jednou na klávesnici stisknu spiel Ctrl+Alt+Z(Výhra) / Command+Option+Z(Mac), abych přejel zepředu dopředu, dokud se neotočím a neuvidím pouze bílý dokument. Dovolte mi vrátit se ke spádu popředí na mšice, po nakreslení jógy na konci výběru gradientu:

Podstrčím dopis D na klávesnici, chcete-li vrátit barvy popředí a pozadí zpět na černou a bílou. Aby to lechtalo, pamatuji si barvu pozadí od bílé po světle modrou:
lineární
Styl přechodu Photoshopu je " lineární", ale jógu si můžete podle potřeby vybrat ručně kliknutím na první ikonu zla:

Už jsme napíchli oštěp z pažby v lineárním stylu, což je malý přechod od kukuřičného bodu ke koncovému bodu přímky na úhoru, v přímce, ve které jste ho vytáhli. vibrace zvrátit na panelu parametrů změňte pořadí barev:

radiální
Radiální styl (jiná ikona vlevo) nakreslí kruhový přechod v přímém klasu:

Jezdím po svém lineárním gradientu a mačkám klávesy ctrl+z(Výhra) / Command+Z(Mac) na mé klávesnici. Chcete-li namalovat radiální přechod, zatlačím na střed dokumentu, abych vložil tečku s klasem, a poté vytáhnu název k okraji:

Pustím tlačítko myši a my bobachi, jako bychom se dívali na radiální gradient. Víno začíná od mé barvy popředí (černá) na mém klasu uprostřed a jméno se hroutí ve všech směrech, pokud víno přejde na mou barvu pozadí (modrá):

Stejně jako radiální styl, styl Angle také zvýrazní bod klasu jako střed přechodu. A místo toho se názvy všech rovných čar hroutí, vína se obtáčí kolem kukuřičného hrotu protiročníkové šipky. budu znovu tlačit ctrl+z(Výhra) / Command+Z(Mac) na mé klávesnici, abych řekl zbytek mého gradientu. Poté namaluji přechod ve stylu řezu stejně jako radiální přechod, kliknutím do středu dokumentu vložím bod klasu a poté jej přesunu k sobě:
Malba apikálního gradientu ve středu.
Když pustím tlačítko myši, osa vypadá jako styl řezu. Stejně jako u všech stylů přechodů ve Photoshopu, výběrem „Invertovat“ na panelu možností získáte stejný výsledek, ale beze změny barev:

Malování přechodu ve stejném stylu.
Když pustím tlačítko myši, Photoshop namaluje standardní lineární přechod v horní části mého dokumentu mezi klasy a koncové tečky a poté jej upraví ve spodní polovině, aby vytvořil efekt:

Přechod ve stylu.
Osa, jak vidíme gradient z citátů zvířat:

Přechod pro vybraný styl se zpětným chodem, volitelný na panelu parametrů.

Gradient v diamantovém stylu.
Tímto způsobem si myslím, že kosočtverec vypadá lépe se zvířecími čtverci, ale samozřejmě bude ve formě barev, jaké jste zvolili pro přechod, a navíc, jak bude víno mrknout nad vaším designem naše rozložení:

Možnost váhat
Zbývající možnost, na kterou se musíme podívat panely parametry, - ce vyhlazování. Zvolte Dither, Photoshop sníží množství šumu za vašimi přechody, aby pomohl vyhladit přechody mezi čtverci. Tse pomůže změnit smughi(viditelné čáry, jako by byly usazeny mezi barvami, pokud je přechod hladký). Možnost Dither je vyhrazena pro zamykání a chcete ji připravit o následující:

Parametr "Vyhlazování" pomáhá změnit příznivý smog mezi barvami.
Parametry pro režim a transparentnost
Na panelu parametrů je pár dalších parametrů pro nástroj Gradient, jelikož šetříme pro dalšího kutila, střepy smradu přesahují základní rám. Možnost Yak režimu(krátká verze režimu prolnutí) a možnost Neprůhlednost vplyvayut na ty, jako sklon se zlobit s vnějškem místo míče. Jak znáte režimy bublin, režimy prolnutí přechodu fungují v podstatě stejným způsobem a parametr neprůhlednosti přechodu funguje stejně jako parametr „Opacity“ na panelu „Shares“. Pokud je pro ně chcete zbavit významu pro větší část vipadkivů, pak opět o těchto dvou parametrech informujeme v aktuálním dobrém úvodním průvodci:

Možnosti režimu a krytí.
Kde pít dál...
A tady to máme! Na této úrovni jsme se naučili základy malování přechodů ve Photoshopu pomocí nástroje Gradient. V nadcházejícím věku víme, jak upravit a uložit vodní přechody pomocí editoru přechodů! Podívejte se do naší sekce Základy Photoshopu, kde se dozvíte více o Photoshopu! (zatím bez hodnocení)
Hladký přechod z jedné barvy do druhé se nazývá barevný úsek. Přítomnost mnoha barev evokuje naši hrdinku tónovým způsobem. Tón lze vytvořit s jedním farboi. Co dalšího je potřeba? Odhalit malbu bez pomoci technické techniky není možné. Barevné přelivy jsou základem pro největší počet obrazových maleb. Pojďme se naučit pracovat se dvěma odlišnými barvami.
Barevná kresba akvarelem
Vzlykat, abyste se naučili dobře pracovat a měnit barevné tóny, musíte to hodně upravit. Pro jaké rozpoznání jednoduše vyplňte tabulky přechodů. Na zadní straně je lepší udělat robiti tonální rozšíření s jednou barvou. Poté můžete krok za krokem přejít na pravou lištu. Podívejme se na jedno z nejjednodušších práv krok za krokem:
- Vezměte čistý list papíru na kreslení a namalujte na nový 4 rovné obdélníky jeden pod jeden.
- Kůži rozdělte na 8 stejných částí.
- Nyní si vezměte akvarel a tužku. Silně namočte štětec vodou a seberte černou barvu. Vyplňte jej celým horním obdélníkem.
- Naplňte smugu blakyt farboa.
- Přichází červená.
- Zůstat naživu.
- Poté, jako je první kulička suchá, naneste další kuličky v obdélníkech se stejnými barvami, opět silně zředěné vodou. Pouze jednou jste potřebovali vyplnit ne celý obdélník, ale pouze tuto jednu část. Jedna část je ponechána se spoustou zabarvlennya, že tonalita.
- Za tímto principem, robimo doti, doky nekončí všemi díly našich manželů.
V důsledku toho máte tónovou mřížku všech hlavních barev a černý obdélník je jasně zobrazen, jako by do tónu překrýval novou akvarelovou kouli. Nyní přejdeme k naší hrdince, jak vytvořit akvarel. Pro koho můžete použít princip předchozí lekce. Teprve nyní zafarbovuemo pryamokutnik dvě různé barvy nazustrich jedna ku jedné. Oprava první koule z pěti dílů. Ve výsledku na barevné tyčince jsme viděli barevný přechod z této barvy do jiné.
Po jednoduchém můžete přejít na skládání. Procvičte si například akvarel na mokru. Papriku namočte vodou a pak udělejte šmouhu jednou barvou a poučte ostatní, aby se na mokrém papíře hromadil smrad. Pro takové lidi se můžete postarat o různé věci, abyste nad robotem vyhráli. Například přesuňte kompozici do asociace se slovem chi.
Barevný nástavec kvaš
Pokud chcete materiál dobře popsat, nevyhýbejte se ani akvarelu, ale nezapomeňte ani na další barvy. Kvaš bude spíše vypadat jako vodové barvy, takže se nemůžete dostat do protahování právě těmito způsoby. Pojďme asi peršu přímo ze školy akvarelu, ale už z kvaše:
- První dva body se opakují. Menší obdélníky jsou stejné, jako u pravého pro akvarel.
- Zafarbovuemo pershi z osmi částí v kůži muže s čistou barvou. Vrchol - černý, pod ním - modrý, spodní - chervonim, zbytek - žlutý.
- Přidání k čisté barvě troch byla bílá, zafarbovuyemo odrazové můstky.
- Opakujeme operaci s dalšími doplňky a zafarbovannyam postupující části tečky, doky nezapisují všechny středy. Golovne v tomto procesu přidat další nové čtverce.
Aniž byste to věděli, chápete, jaké to bylo přidat na změně tónu a barvy. Poté můžete malovat barevný úsek. Přidáním jedné barvy k druhé se naučíte, jak se projevit interakce zápachu při míchání. Zkuste malovat kvaš s jiným barevným spektrem. Ještě lepší je vyvíjet barvy citlivěji barevné kompozice. Vezměte tři nebo dvě chotiri farbi a zkuste vytvořit fantastickou krajinu v jednom barevném schématu. Je tedy správné trénovat svou fantazii dobrým způsobem, aby vám pomohl objevit techniku kvašového listu. Vaše úsilí nesmí být ochuzeno o marnimis. Čím více malujete, tím více objevujete všechna tajemství barevných nástavců. Zastosovuyuchi navitchki praktické, můžete provést realistický přenos jako povinný, barva, prostor. Chcete-li inspirovat náladu, přivede vás k pomoci přidat barvu pozorovateli.