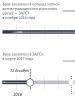Kako stvoriti rastezanje boje. Što je gradijent
Prije svega, obojite konture kvadrata na papir, a zatim zamotajte farbi u tamnu boju, kako biste farbi lakše okrenuli na svijetle boje. Otopite farbi trohi srednje veličine (30-50%) i ubrišite njome kist. Na čistom dijelu palete proširite drugi zbroj akvarela za otprilike polovicu izvornog zbroja. Autor lekcije je vikoristav penzel 1 ½" (381 mm) Winsor & Newton serije 965 i akvarel tíêí̈ fírmi firme Cobalt Blue (kobaltno plava farba), papir tipa Arches #140 CP.
Navlažite svoj kist na veći tamni farb (veće debljine) i počnite od gornjeg lijevog kuta, udarajući olovkom po papiru, lagano povlačeći ravnu liniju do gornjeg desnog kuta.
Lagani Tony
Višak farbi skinite s penzle za dodatnu spužvicu ili papirnati ubrus, a zatim ga namočite u manjoj količini (svjetlijoj) farbe koju ste namazali na paleti. Započnite još jedan potez primjenom farbe na donji dio prednje linije. Za poštovanje, da je lijevi dio linije već dao kapute odjednom s gornjom linijom. Neka sila gravitacije sruši vaš rad. 
Više svijetla.
Isperite kist vodom, osušite ga spužvicom ili papirnatim ručnikom i namočite još malo (lagane) farbe na svoju paletu. Nacrtajte dodatnu liniju, kao ispred. 
Ponovno operite kist i nakon što ga navlažite najsjajnijim farby bojama na paleti, povucite još jednu dodatnu liniju. 
Porada: 1
Kao da je tvoj kist riznica "slomljenih" poteza, tobto. razluchennyami ili imate nerívnomírní patyoki, ponovno umočite penzel u farba i negajzhuyte nastavite slikati liniju.
Čisti rub.
Ponovo isperite kist u čistoj vodi, a bez sušenja razvucite ostatak linije uz rub prednjeg poteza, zatim skinite cijeli volog s olovke, ponesite sa sobom sav povjetarac i višak farbi s donjeg dijela papira , prolazeći ih duž ruba kvadrata preostalog poteza. 
Sve je spremno!
Beznačajna podtikannya na prozorima su zaglađena do te mjere da je farba suha.
Ovo je jedna od aplikacija, kako deaku dati granularnost robota. Vi pobjeđujete u robotskoj kobalt plavoj farbi i tu stvarate kratku i važnu notu, dodajući strukturi papira sami.
Porada: 2
Vježbajte s farbama, vikoristima različitih boja i jednakih brojeva. Boja kože ima svoju fizičku snagu koja se ogleda u tome što se farba lijepi i leži na papiru.
Mjesto: 3
Pokušajte namigivati u prijelazima s različitim bojama, stvarajući ritmički efekt boja.
izvornik
prijevod: wienta
Gradijent - glatki prijelaz s vrijednosti na drugu. Uz bilo koju fizičku vrijednost, možete koristiti sve što vam odgovara, od temperature i oštrine do boje i prozirnosti (barem u Photoshopu). Treba napomenuti da se ovaj glatki prijelaz može izvesti u različito vrijeme, u različito vrijeme. Golovna, tako da nije bilo oštrih pruga.
Što znači gradijent u Photoshopu? Reći ću bez daljnjega – veličina. Čak je i isti vikoristički alat gradijent, stvaramo gladak prijelaz između dvoje ljudi u Photoshopu, ili naljepnicu boja, minus lakoću ili, jednostavno naizgled, radimo svoj prirodni, naturalizirani rad.
Gradijent možete zaustaviti kao da je na visini, tako da je to također zamjenska nova lopta, nazvana yogo - "gradient fill". Na taj način, gradijent će se promijeniti na vlastitoj bijeloj kugli "gradient fill" i majka snage maske na loptu, koja maskira piksele slike glavne lopte.
Photoshop je najpopularniji program za obradu rasterske grafike. Danas ima dosta šanuvalnika u rastu. Zato postoji osjećaj rozpovisti, degradientnosti u photoshopu. Bez obzira na to da je alat za gradijent jedan od glavnih alata u Photoshopu, ljudi, ako ne znate, ne znate. Otzhe, de gradient u photoshopu?
Odabirom alata Gradient klikćete desnom tipkom miša na grupu s alatom Paint Bucker (1) na alatnoj traci. Kada otvorite dodatni prozor, klikom lijeve tipke miša bez sredine na kraju "alata za gradijent" (2), prelazimo na način rada s gradijentima. Također, da biste se prebacili na način rada s gradijentima, možete koristiti tipku G ili Shift + G za prebacivanje između grupnih instrumenata.
Kada se to dogodi, ploča za napajanje prikazuje sliku gradijenta u aktivnom prozoru alata (3), prozoru gradijenta protoka (4) i gumbima za odabir vrste gradijenta (6-10).

Vrsta gradijenta odabire se ovisno o planiranoj operaciji pomoću dodatnih tipki na ploči s parametrima (6-10).
Linearni gradijent (6) zadaci za gradijentsko punjenje kuglice bojom ili prozirnošću duž ravne linije, koju dodjeljujemo mi izravno (za zaključavanje).
Radijalni gradijent (7) definira prijelaz boje ili prozirnost jednako sa svih strana od tih točaka, kako ste postavili.
Gradijent u obliku stošca (8) prenosi prijelaz boje ili prozirnosti duž spirale, čime se uspostavlja oblik stošca.
Zrcalni gradijent (9) određuje boju ili prozirnost ravne linije sa zrcalnom slikom. U suštini, postoje dva linearna gradijenta, koji su raspoređeni u suprotnim smjerovima duž točke klipa gradijenta.
Romboidni gradijent (10) omogućuje postavljanje prijelaza boje ili prozirnosti duž dijagonala romba prema sredini. Ili drugim riječima - chotiri linearni gradijenti, koji odstupaju od jedne točke ispod haube od 90 stupnjeva, može se vidjeti jedan.
U pravocrtnoj veni (4) imamo protočnu varijantu gradijenta. Kliknete li lijevom tipkom miša na strelicu (5), nabrazdanu ruku, tada će se prikazati paleta gradijenata. Preostaje nam odabrati željeni gradijent klikom na novu lijevu tipku miša. 
Pritiskom na strelicu (11) prikazuje se izbornik podijeljen na podizbornik papalina. Za podizbornik pomoći (12) možemo podesiti izgled ploče s gradijentom. U sljedećem podizborniku (13) dostupni su nam skupovi gradijenata, s kojima možete zamijeniti skup gradijenata, prikaza na ploči gradijenta.
Krím je već rehabilitiran više od snage gradijenta, na ploči moći vidimo: "Mode" (14), "Opaque" (15), "Inversion" (16), "Dithering" (17) i " Jasnoća“ (18).
Snaga gradijenta "prozirnosti" kontrolira se razinom neprozirnosti cijelog gradijenta. Može se instalirati ili brojevima na prozoru, ili pomicanjem zujalice iza vage, koja poziva na navalu desnoruke desnoruke strelice u prozor.
Snaga "Inverzije" mijenja redoslijed boja u gradijentu na obrnuti. "Dithering" će zaštititi pojavu rojeva. Maska zastoja transparentnosti prozirnosti gradijenta (uključiti ili uključiti gradijent prozirnosti kao skladišni dio cijelog gradijenta). Uključivanje (uključivanje) ovih snaga gradijenta određuje se postavljanjem (poništavanjem) potvrdnog okvira pored prozora. 
Snaga gradijenta "Mode" daje širok izbor načina za primjenu gradijenta. Pritisnite desnu strelicu na desnoj strelici u in-line modu za primjenu gradijenta i vidjet ćemo izbornik za načine za primjenu gradijenta. Vykoristovuyuchi isti gradijent, ali različite načine preklapanja joge, Možete postići željeni učinak. Eksperimentirajte s načinima na istoj slici da biste razumjeli kako dati efekt smrada. Ne zaboravite da je način rada odabran od početka i tek tada se primjenjuje gradijent. 
Čim kliknemo lijevom tipkom miša na prozor s gradijentom (4), pojavit će se uređivač gradijenta kojim ćemo uređivati i kreirati nove Photoshop gradijente. 
Kako uzgajati gradijent

Od vas učimo raditi s gradijentom boja i vizionarskim gradijentom. Mislim da ste se već sjetili da gornji rub ima veću transparentnost, spustite cijeli gradijent.
Otzhe, počnimo:
1. Uđite u Photoshop, odaberite alat "Gradient" - kliknite desnom tipkom miša na ploču (paleta) alata tamo, gdje se nalazi alat "Fill". Lijevom tipkom kliknite na alat "Gradijent". Zatim kliknimo lijevom tipkom miša na gradijent gradijenta na panelu "Power" (mali je prikazan crvenom strelicom).

Pogledajte prozor uređivača gradijenata, demi mimo:
A) Sets (Presets) - postavite gradijente koji dolaze s programom. Gradijent se dodjeljuje aktivnom skupu gradijenata.
b) Im'ya (Ime) - im'ya obrnutog gradijenta, jer možemo smisliti kako nas lako možemo pozdraviti. Samo vidim ime i zapišem svoje. U ovom slučaju imamo "Zamovna" (Custom) na skinshotu, s gradacijom s coristuvach ukrasima.
c) Gradijent (Vrsta gradijenta). Nakon pritiska na strelicu, postoje dvije opcije: Bezperervny (Solid) i Noise (Noise)
d) Smoothness (Smoothness) - mekoća prijelaza boja u gradijentu. Možemo se i mijenjati za potrebe.
e) Kolirna smuha s bubama (rukhovima) do zvijeri i ispod. Zvona označavaju mjesto kontrolnih točaka boje (plave strelice) i neprozirnosti (crvene strelice). U sredini prozora je slika obrnutog gradijenta. 
Aktivacijom jedne od boja boje ili neprozirnosti dobivamo i "srednju točku boje" ili "srednju točku neprozirnosti", očito, obojenost između grešaka. 
2. Sada kliknite lijevom tipkom miša na lijevu donju zujalicu (1), triko iznad nje postat će šareni, od sada će se aktivirati zujalica. Treba govoriti o cijeni i vikno boji (2), jak je postao aktivan i prešao u boju šljunka.
3. Kliknite na prozor "Boja" lijevom tipkom miša i otvorite dodatak "Odaberi boju". Ovdje odabiremo boju klipa za gradijent klikom na polje za boju (3). Ako želite odabrati drugu boju, pomaknite gumb (5) na ljestvici boja u raspon koji vam je potreban. Ili jednostavno pritisnite ljestvicu boja u traženom području. Ako imate broj boje, unesite svoj broj boje (4). Nakon što odaberete boju, pritisnite "OK" za spremanje joge. Ako želite proširiti gradijent s glavne boje na pozadinu, kliknite na crnu strelicu desno od boje "Kolir" (2). Vídkryêtsya dodatkove víkno, de mi možemo odabrati "Osnovna boja", "Pozadina" ili "Ležerno". Glavnu boju i pozadinu treba postaviti na alatnoj traci za boju i pozadinu.
Isti rad i s donjim desnim rubom - postavljamo konačnu boju gradijenta. Radi jednostavnosti, uzmimo boju tíêí̈ i kolírnoí̈ gami, ale tamno. Kao rezultat toga, linearni gradijent boje uklanja se od svijetlog do tamnog. 
4. Da bismo razumjeli, kao ulogu igranja položaja zvona, pomičemo ih na 10% od rubova, maksimizirajući lijevu tipku miša. Inače, unesite digitalnu vrijednost "10" - za lijevu oznaku i "90" - za desni prozor "Pozicija" (6). Ne zaboravite unaprijed aktivirati čuvare. Digitalne vrijednosti ekstremnih kontrolnih točaka: 0% - lijevo i 100% - desno. Mi Bachimo, koja boja, ono što je ostalo iza granica zvona, ne utječe na gradijent. 
5. Kliknite lijevom tipkom miša na slobodno mjesto među bugovima. Pojavit će se novi bug. Yogo je tako vrlo moguće promijeniti i zatražiti. Pokret djeteta dodjeljuje se mišu, odnosno unosu brojčane vrijednosti polja Lokacija. Ako želimo stvoriti kontrolnu točku, sličnu vrijednostima trenutne boje, tada jednostavno kopiramo odabranu točku, povlačeći je lijevom tipkom miša dok pritiskate tipku "Alt".
Kada trebate vidjeti nepotrebnu kontrolnu točku, jednostavno je povučemo preko granica sheme boja. U suprotnom, aktivirajte i pritisnite gumb "Vidljivost" u prozoru za dijalog. Također možete koristiti gumbe Delete i Backspace. 
6. Slično stvaramo još jednu kontrolnu točku za boju (Mal. 7) i postavljamo najtamniju boju za boju (razd. str. 3 članka). 
7. Za dublji zaokret u funkcionalnosti gradijenta, pomičemo jednu od srednjih točaka boje. Za koje se aktivira jedno od najbližih zvona. Pomízh ih z'pojaviti točka svijetle boje. Kliknite na njega. Boja se mijenja u crnu, sada je postala aktivna. Kretanje srednje točke boje provodi se na isti način, kao da je vzunkiv (div. str. 4). 
8. Sada eksperimentirajte s neprozirnošću, još jedan funkcionalni gradijent. Naša djeca slična su robotima s bojama. Tek sada aktiviramo gornje kralješke i mijenjamo njihovu formaciju. 
9. Da bismo popravili početno poravnanje kontrolnih točaka, postavili smo jedan i za neprozirnost. Provedeno nam već zna s p.5 díí̈. Odmah postaje jasno da se gradijent neprozirnosti uspostavlja samo između kontrolnih točaka, čije vrijednosti nisu jednake u smislu neprozirnosti. 
10. Gradijent je spreman. Stalno stvaramo gradijent i čudimo se onome što se dogodilo u nama: 
11. Za svoju lekciju, kako izgraditi gradijent u Photoshopu, nisam završio. Već znamo raditi s alatima za gradijent, sada se pitamo kako se naš gradijent mijenja kada se promijeni funkcija "Smoothness". Odajte poštovanje, kao promjenjivi gradijent: 
12. Sada je omogućena funkcija gradijenta "Noise". Ovdje vidimo nove prostore. Možemo promijeniti glatkoću, model boje, indikatore kanala i druge parametre gradijenta. 
13. Mislim da je došlo vrijeme da nagađam o mom obítsyanku rozpoísti, poput gradijenta prozorostí. Sada za vas nema zalihe svakodnevnih poteškoća. Vykoristovuyuchi znanja, yakí V shchoyno otrimali, pokušajte robiti gradíent prozorostí samostalno. Za referencu, objavit ću snimku zaslona. Kontrolne točke boje su vjerojatno iste. Za kontrolne točke neprozirnosti možete postaviti drugačiju vrijednost, u obliku gradijenta. 
Završavamo našu lekciju iz Photoshopa "Kako napraviti gradijent". Daljnje ovladavanje snagom gradijenta, uz znanje koje sada imate, nije u skladištu posebnih poteškoća.
Akvarel farby jedan je od najomiljenijih umjetnika. Perche, akvarel maê masu različiti tehničari, ali na drugačiji način, za njenu pomoć možete stvoriti hrpa malih navít yakscho vy ne vmíête malyuvat zovsím.
Ovi tehničari pomoći će početnicima u učenju slikanja, a profesionalcima - osvježiti ih u sjećanju i saznati inspiraciju za tu ideju.
1. Crtanje uz pomoć ravne penzle
Krok 1
Obojite kvadrat ili pravokutnik, što znači klip i kraj lopte.
Odaberite više tamnih boja (yogo je lakše pogoditi) i, počevši od lijevog gornjeg kuta, zalijepite olovku papira i povucite ravnu liniju dolje do gornjeg desnog kuta.
Pivo: za lijevu varto slikati od desnog kuta na lijevo.
Krok 2

Još jednom podsjetite penzel Farboyu.
Popravite ofenzivni udarac s donjeg ruba prvog zaveslaja, pokušajte blokirati zategnutost farbija, kao da je nestao s dna prvog zaveslaja.
Savjet 1: ako se farbi u prvom potezu nije prelio u drugi, onda podignite svoj štafelaj kako biste pomogli farbiju da slobodno teče.
Savjet 2: zbílshyuchi kut nachila, a također zbíshuête priliku otrimati nekerovaní potoci farby Da biste to učinili, pokušajte vježbati shvidshe, ili koristite svoju ruku kao ganchirka, ili spužve, tako da možete pospremiti kapi.
Krok 3

Ponovite prednje heklanje, tako da sami pokušavate uvrnuti tijesni farbi u gornjem potezu.
Savjet 3: Možete tući ravni rub kista, kako biste izrezali uho loptice i izjednačili ga.
Savjet 4: ako želite ravnomjerno obraditi krajnji rub lopte, onda na kraju zaveslaja čučnite i povucite penzlet uzbrdo, a zatim dolje tako, kao da to radite s rubom klipa.
Savjet 5: čim udar iziđe urivcham, onda negainoly podsjeti penzel farboi i ponovno radi yogu.
Krok 4

Ponovite prednje heklanje do kraja. Pokušajte dobiti isti farby ton.
Savjet 6: nećete vjerovati, ponašanje penzlivea, farba i papira različitih marki Zvuči skuplje i popularnije rakije će vam olakšati posao, dajući visoku kvalitetu proizvoda.
Savjet 7: kako su vam potezi prekinuti, kao da se kist udvostručuje farbyjem, tada ćete osvojiti previše papira ili papir može imati pregrubu teksturu. Ako ste konzumirali takav papir, pokapajte ga vodom, obrišite čistom spužvom i ostavite da se osuši. Tako stvarate površinu koja je prijateljska za vaš farbi.
Krok 5

Isperite četku i uklonite sav višak vode s nje. Pažljivo penzlumom pokupite grozdove farbyja, koji su izostavljeni s dna preostalog poteza, ali nemojte previše farby uzimati predaleko, inače ćete propustiti svoje mališane.
Kako biste stvorili izraženiju teksturu vašeg mališana, pustite da se osuši ispod haube. Tako će farba više nalikovati na kukavicu.
Gradijent
Krok 1

Obojite kvadratni chi pravokutnik. Preznojimo kist na tamnim bojama farbyja (stoji na paleti) i pažljivo nacrtajmo potez olovkom.
Krok 2

Obrišite četku spužvom ili papirnatim ručnikom i ponovno zanurit í̈í̈ na jarkom povjetarcu.
Nacrtajmo novi potez, zaokrećući donji dio prednje strane. Poštujte da je lijevi dio lopte već bio ljut zbog udarca naprijed. Neka gravitacija radi svoj put udesno.
Krok 3

Ponovno isperite četkicu i obrišite je. A onda opet podsjetimo penzel na krznaša i dodajmo još jedan potez. Ponovite ovaj postupak do kraja.
Savjet 1 Ako je udarac prekinut, inače ne udara tako glatko, kao što biste željeli, brzo ponovno pozovite penzel farboiju i ponovite loptu.


Krok 4
Isperite četku čistom vodom, obrišite je i pokupite ostatke farbyja.
Savjet 2: pokušajte vikoristati tsyu tehníku, pratsyuyuchi s različitim bojama i svoryuyuchi tsíkavy prijelaze.

akvarel glazura
Krok 1

Tsya tehníka vimagaê ímprovízatsíí̈ i fantazije. Na stražnjici je mali krajolik improvizacije.
Na potiljku vidim nebo i rijeku Blakit farboi. Farba je podijeljena malom količinom vode, bit će vodopad.
Krok 2

Blagi mrak tamne boje erizipela, a planinu možemo obojati žutom bojom. Također zhovtim kolor mi značajno donji dio male.
Na zadnjici su svjetla i praznine, tako da možete plesati, kao lopte međusobno.
Krok 3

Zmíshavshi kobaltno plava i ultramarin plava, jedva vidimo da gori horizont i vidimo mali žuti schyl.
Savjet 1: pustite da se kožna kugla osuši. Možete namjestiti sušilo za kosu kako biste ubrzali cijeli proces. Trim yoga na udaljenosti od najmanje 25-30 cm, pojačajte postavku hladnoće i ponovno namjestite sušilo za kosu na najnižu temperaturu. Ne kladite se na taj vrući vjetar!
Krok 4

Shchob vídtiniti ta dodati tsíkavi kolori, vikoristovuêmo narančasti kolír. Uz pomoć joge stvaramo, brinemo o nebu u prvom planu.
Savjet 2: kao što imate mrlje zayvoi farby, operite i obrišite četku, kao da ste borac u prednjim tehnikama, i pokupite mrlje.
Krok 5

Pokažite poštovanje što slike pokazuju različite penzli za slikanje. Možete osvojiti ono što imate.
Uzmimo tamnoplavu boju i vidimo kako vrh gori, mijenjajući pritisak na četkicu i okrećući je, kako bi se stvorila tekstura cikada.
Krok 6

Vykoristovuyuchi iste plave boje, grazhemo s vodopadom, slikajući sprat kíl. Neki vizualni klišeji postaju vaši prijatelji.
Uzmimo kist i odaberimo žutu boju, dodajmo vizualne detalje našim obalama.
Krok 7

Nakon toga, kao uvenula farba, vide se lukovice na slapu u ljubičastoj boji. Tako smo zrobimo í̈kh tsíkavíshim.
Krok 8

Potrebno nam je povezati deiaki elemente i dodati stablo. Na stražnjici su naslikani okrugli šabloni za krunice, ali možete slikati kao šarm.
Krok 9

Smeđom bojom možemo zamisliti stovbure drveća. Dakle, uz pomoć plavog rudnika, možemo malo vidjeti vodu i nebo. Znojimo se, vikoristovuyuchi rozhevy, blakitny i zelenilo, možemo zamisliti travu u prvom planu.
Krok 10

Vikoristovuemo sumish erizipele i crvene, da dodamo završne detalje. Naša stabla sad rađaju i ispod njih leže papaline.
Iznenadit ćete se, plesat ćete, kao kožna lopta međusobne interakcije jedan s jednim. Mračnije vizije mogu imati veliku snagu, ali ako se boje preklapaju jedna s drugom, smrad stvara cikavu i lijep dan.
"Mokra" tehnika
Krok 1

Navlažite papirus vodom
Krok 2

Ubrišite papir čistom spužvom, uklanjajući višak vode. Pokušajte doći čak i rívnomírnogo rozpodíl vologia na papiru, možda ćete imati efekt satena.
Poput papirnog sjaja, znači da je vino premokro, ponovno ga smoči.
Krok 3

Prepravljamo krajolik. Pochnemo, zvichayno, s neba. Vykoristovuyuchi tsyu tekhníku, lakše je slikati na poleđini pepela, a zatim prijeći na objekte prvog plana.
Krok 4

Nastavljamo slikati nebo doti, dokovi nam neće biti dovoljno dobri. Potezi se šire, stvarajući cycaus efekt.
Krok 5

A sada prijeđimo na prvi plan o travi. Vikoristovuyuchi zelene boje, zrobimo papaline širokih poteza, ispunjavajući mjesto za kamen.
U svijetu koji visi na papiru, potezi se sve manje šire.
Krok 6

Dodamo oblik. Za pobjedničku raznolikost zelenih i malih stabala na horizontu.
Krok 7

Nakon što smo dodali drvo, pokušat ćemo mu dodati teksturu. Za to upotrijebite tamniju nijansu zelene kako biste dodali naglaske.
Krok 8

Dodamo kamen, zamjenska siva boja. Ispunili smo čistine u prvom planu istom bojom, prekrivši trohove prosvjetljenja.
Pazite na tamno ili hladno vrijeme. Pjevanje mračnih i hladnih zvukova za stvaranje vizualne disonance.
Krok 9

Stavimo naglaske, schob ur_znoman_tniti mališani. Vykoristovuyuchi grimizni vídtinok, slikovito papalina florističkih elemenata u prvom planu. Neka grimizni cvijet raste kako želite. Znojimo se, suhim kistom, pokupimo boju sa sredine plamena.
Krok 10

Nakapajmo čistu vodu u središte ovih plamenova, kako bi im se omogućilo da pobjegnu od trave.
Više upućen u ovu tehnologiju, ako ste pametni. Pretjeravši s ružama i kvotama, oduzmete zamišljene mališane.
Ova tehnika daje malo čudesan, ale cicavi rezultat. Mališani, koji podlegnu ovoj tehnici, imaju učinak koji hipnotizira.
Malyunok suhi penzlem
Krok 1

Mislimo da naziv tehnike govori sam za sebe. Trebat će nam pokupiti farbu na kist, pokvasiti je papirnatim ručnikom ili spužvicom, a zatim obojiti.
Za klip zrobimo male masline. Nakon čega je nebo grubo značajno, vodena penzla na površini papira.
Krok 2

Bojimo zelenom bojom stabla na liniji, krsteći one koji će kasnije postati naše jezero.
Znojimo se, miješajući ljubičastu s crnom, bojimo prvu kuglicu stovbura.
Krok 3

Pustite malog da se osuši i dodajte deaky elemente: fermentaciju stabla u jezeru i protok vode.
Smishavshi zeleni i blakitny, možete vidjeti obalu na pozadinskom dijelu slike i opet se mala dama suši.
Krok 4

Intenzivnu plavu boju stvaramo ultramarinom i malom kuglicom na stablu stovbura kako bismo stvorili nijansu teksture ospica.
Krok 5

Znojimo se, vikoristovuyuchi narančasta, slikovito jesenski krajolik, zafarbuvshi pozadinu drvo.
Krok 6

Završen prednjim posudom, svijetlonarančasta nijansa prikazuje fermentaciju drveća u blizini vode.
Ipak, zmíshavshi síri íz blakitnym, uređujući tamne naglaske na drveću.
Pa dodamo stablo s druge strane horizonta. Značajno oblikujte stabla narančastom bojom.
Krok 7

Uzmimo vodu. Vikoristovuemo tamno zelenu i smeđu boju, da postignemo potrebnu boju. Slikam vodu u jezeru s hvilepodíbíbnym rukhs.
Krok 8

Slikajući jezero, promijenite škripac u kist da dodate teksturu.
Savjet: kao da je kist mokar preko njega, farba izgleda ravno. Objesite penzel kako biste intenzivno uzgajali boje.
Krok 9

Dodamo trohi trave ispod stabla, vikorist iste boje kao i trava na lisnim ušima.
Krok 10

Dodano prskanje detalja u prvi plan.
Isto tako, jezero je malo potamnjeno, dodajući plavu nijansu. Pa ipak vidimo istu boju i nebo.
Uzimamo vologa
Tsya tekhníka vimagatimé papaline od spužvi. Pogodan je za sliku tamnog, mekog svjetla. A ona također može kontrolirati ponašanje farba.

Spužve

Za šminkanje je najbolje koristiti spužvice. Smrad se dobro upija i daje cicavi efekt.
Pokušajte ne trljati papire spužvom, ali ako to učinite, učinite to pažljivije, kako ne biste naštetili papirima.
Papirnati ručnici

Uz njihovu pomoć možete stvoriti jasniju viziju. Ale papirnati ručnici lako upijaju veličinu farbija. Na to mogu češće osvježiti farba smrad.
Papirnati ručnici mogu postati sretni, kao da ste imali pomilovanje. Tada možete brzo očistiti farbu.
Suha četka

Možete osvojiti suhi penzel za stvaranje mališana ovom tehnikom. Za ono što je dobro, operite i promijenite četku. Za pomoć možete stvoriti jasne linije.
Drugi načini:
- Možete ga napuhati vodom, po potrebi očistiti farbu, a zatim je obrisati spužvom.
- Razlikujte različite tkanine kako biste dodali teksturu
- Možete udarati prstima i drugim dijelovima tijela. Shkira također može odabrati vodu.

Znebarvlennya uvenuli farbi
Kistovi za akvarel farby

Umutiti čistu vodu i gančirku, navlažiti potrebe diljanke, lagano utrljati malene i očistiti vodu suhom olovkom. Ova metoda vam omogućuje da kontrolirate područje dok osvjetljavate.
Četke za ulje ili akril furby

Debela čekinja omogućuje vam da brzo pokupite farbu s potrebnog područja. Alevarto poštuje da ova metoda može naštetiti papirima, stoga se kontrolirajte.
Ovdje je kao i u prvoj metodi, potrebno je prvo navlažiti područje, a zatim ga obraditi olovkom.
Sprej i ručnik

Uzmite bočicu s raspršivačem i poprskajte je na područje koje vam je potrebno, a zatim na nju nanesite papirnati ubrus. Takva metoda ispunjava veliku svjetlost plamenom i daje cicato efekt.
Šmirgl papir

Rijetko je i namigivanje, krhotine mogu oštetiti papire. Za dodatnu teksturu najbolje je vikirati í̈ in kintsi. Za ovu metodu ne trebate vodu, samo utrljajte mališane na pravo mjesto.
Leza i noževi

Moguće je koristiti za osvjetljavanje malih površina i stvaranje jasnih linija. Ova metoda je također rizičnija, oskílki može zashkoditi papire.
Spužve

Također možete vikorizirati spužve. Navlažite područje i osušite ga spužvom.
Koju lekciju učimo crtati gradijente u Photoshopu! Photoshop može biti bogato područje, gradijenti su debuffirani. Na primjer, alat "Gradijent" omogućuje vam da nacrtate gradijente iza loptica, bilo gledanjem ili maskiranjem loptica kako biste stvorili glatke prijelaze s jedne lopte na drugu.
Tekst i oblike možemo ispuniti gradijentima. Možemo urediti fotografiju kako bismo poboljšali sliku Gradient Map ili dodali efekte boja i stil lopti Gradient Overlay, to je puno više! Gradijenci su neprocjenjivi u Photoshopu i smrde na čudesan način da dodaju više interesa tom životu onome što bi bila ravna slika ili dizajn.
Na ovoj razini možemo vidjeti osnove kako slikati gradijente, vicoristo najjednostavniju (i, možda, najljepšu) funkciju Photoshopa, gradijenti , Alat za gradijent. Pogledajmo druge načine za dobivanje gradijenta u drugim alatima, ali vidjet ćete da svi smrada rade u glavnom, međutim, baš kao što naučite osnove za dodatni alat Gradient, možete ubrzati sve funkcije koje pomažu Photoshop!
Nekoliko primjera kako nacrtati gradijente, također ćemo pogledati kako odabrati između bezličnih instaliranih gradijenta u Photoshopu za pomoć pri izboru gradijenti, uključujući načine za snimanje dodatnih skupova gradijenata uključenih u Photoshop. Gledamo drugačije stilovi gradijenta, kao što možemo nacrtati i pogledati većinu najpobjedonosnijih gradijenata, uključujući i najistaknutiji od njih, gradijent ispred plan do pozadine za blokadu!
Baš kao što smo naučili osnove slikanja gradijenta, u budućnosti ćemo naučiti uređivati i spremati naše gradijente snage uz pomoć uređivača gradijenata u Photoshopu.
pobijedit ću Photoshop CC ovdje, ale Photoshop CS6. Ispravimo to kako treba!
Izrada novog dokumenta
Bravo za kreiranje novog Photoshop dokumenta. Za koga ću ići na jelovnik Datoteka" red izbornika na vrhu zaslona i obru " Novi" :
Idemo na Datoteka > Novo.
Red dijaloškog prozora Novo. Za koju ću lekciju instalirati širina moj dokument na 1200 pikselaі visina na 800 piksela. Nema posebnog razloga zašto vikorist ovaj ružmarin, tako da istovremeno radite sa mnom i razmišljate o drugom ružmarinu, ne zazire od vikorističke joge. Ispunit ću parametar " Dozvil" značenje za umovchannyam, jednak 72 piksela/inču, i korak za tim, schob za parametar " Vmist pozadina "bulo postavljena vrijednost " Bily". gurat ću U REDU, kada završim, zatvorite dijaloški prozor, nakon čega će se na ekranu pojaviti novi bijeli dokument:

Nova dijaloška emisija.
Odaberite alat Gradijent
Alat « Gradijent" na Photoshop je uključen Ploča "Alati". na lijevoj strani ekrana. Odabirem yogo klikom na ikonu. Također možete odabrati alat Gradient jednostavnim pritiskom tipke G na tipkovnici:
Odabir gradijenta
S odabranim alatom Gradient, hajde, ono što trebamo raditi, odaberite gradijent i postoji nekoliko načina za rad. Jedan od njih ê vídkrittya izbor gradijenta Photoshop; drugi - vídkrivshi velik uređivač gradijenta. Razlika između njih leži u tome što nam Gradient Picker jednostavno omogućuje odabir gotovih gradijenta, a u Gradient Editoru, kako zvuči kao što je naziv, možemo uređivati i prilagođavati naše gradijente. U ovom razredu fokusiramo se na Gradient Picker. Znamo sve o uređivaču gradijenata u budućnosti.
Ako samo želite odabrati jedan od prednje instaliranih gradijenata u Photoshopu ili onaj koji ste ranije sami kreirali i spremili kao ponovnu instalaciju coristuvacha (još uvijek, znamo, kako rasti u sljedećem koraku), kliknite na mali strijela desna strana panel pogled sprijeda na gradijent na ploči parametrima Promjena, kliknite za strelicu i ne na prednjoj ploči (kada se pritisne na ploči s prednjim pogledom, pojavljuje se uređivač gradijenta, a mi još uvijek ne želimo ići tamo):

Pritiskom na strelicu prikazuje se prozor za odabir gradijenta s minijaturama svih instaliranih gradijenta, kako možemo odabrati. Da biste odabrali gradijent, pritisnite minijaturu joge, a zatim pritisnite Unesi(Pobjeda) / povratak(Mac) na tipkovnici ili kliknite na prazan prostor na traci s opcijama da biste zatvorili odabir gradijenta. možeš dvostruki klik po minijaturi, kao ober gradijent i blizu u gradijentu:

Samo mali broj instaliranih gradijenta dostupan je za zamochvannyam, ali Photoshop ima nešto drugo gradijentni skupovi, među onima koje možemo izabrati. Sve što nam je potrebno za uzgoj, iskoristite ih. Za koga pritisnuti ikona zupčanika u gornjem desnom kutu:

Ako bacite pogled na donju polovicu izbornika, onda pogledajte popis dodatnih setova gradijenta, kože s nekim temeljima na temu pjesme, na primjer, harmonije boja, metal, pastel, itd. Ako ste fotograf , tada su gradijenti neutralne širine i fotografskog tona posebno smeđi:

Ostali skupovi gradijenata, kako možemo izabrati.
Kako biste iskoristili bilo koji od skupova, pritisnite naziv popisa. Pritisnuo sam set fotografskog tona. Photoshop vas pita želite li zamijeniti in-line gradijente novima. Yakscho wi pritisnite "Dodaj", i ne zamjenjujte vanjske gradijente, samo dodajte nove smradove originalima. Kao i ja, nakon određenog sata, lako je vratiti originale, gurnut ću taj U REDU, Da biste zamijenili svoj set za fotografsko toniranje:

A sada u Gradijent Pickeru, izvorni gradijenti su zamijenjeni fotografskim gradijentima tonova. Da biste saznali više o setu za fotografsko toniranje i kako to učiniti, pogledajte naš novi curry z nalashtuvan Fotografsko toniranje:

Obnova nagiba za zaključavanje
Kako bismo se usredotočili na osnove, za sada se još uvijek brinemo o vanjskim gradijentima za brave. Da biste ih obnovili, pritisnite ponovno ikona zupčanika u prozoru da odaberete gradijent:

Klikom na ikonu zupčanika.
Hajdemo to završiti" Odbaciti gradijente " iz menija:

Vibir "Odbaci gradijente".
Photoshop vas pita želite li zamijeniti in-line gradijente vrijednostima za snimanje. Pritisnite u redu :

A sada se okrenimo originalima:

Za brave, gradijenti su obnovljeni.
Gradijent od prvog plana do pozadine
Prije svega učimo crtati gradijente, lako možemo vidjeti jedan određeni gradijent - gradijent iz prvog plana u pozadinu. Na isti način na koji nam Photoshop odabire za natpis, ili također možete odabrati jogu ručno, prema potrebi, škrabanjem joga skice (prva lijeva ruka, gornji red):

Kao što ste već pogodili, gradijent od prednjeg plana prema tlu preuzima svoje boje od boja prednjeg plana prema tlu. Možete bachiti stream prednja boja plan i pozadinu zrazkakh kvítív na dnu ploče s instrumentima. Zrazok kod gornji lijevi kut pokazati boju prvi plan, i oko dolje desno- boja pozadini. Iza brave je postavljena boja prednjeg plana crno, i boja pozadine bijelim :
Trenutne boje prednjeg plana (lijevo gore) i pozadine (desno dolje).
Dakle, kao temelj vaših tekućih boja prednjeg plana i pozadine, gradijent od prednjeg plana do pozadine je najjednostavniji od svih gradijenata koji se prilagođavaju i često se pojavljuju u najboji. Isprobajmo yogo, da nam pomogne prepoznati, kako stvarno slikati gradijent, i idemo na put, kako je lako promijeniti yogo boje u one koje nam trebaju!
Slikanje gradijenta uz pomoć alata Gradient
Slikanje gradijenta uz pomoć alata "Gradient" u Photoshopu jednostavno je kao i guranje miša preko njega. Samo kliknite na dokument kako biste umetnuli kukuruznu točku za gradijent, a zatim, pritiskom na tipku miša, povucite pokazivač preko točke kukuruza tamo, želite da gradijent završi. Kada se previše zategnete, popustiti ćete tanku liniju, kao da pokazujete ravan gradijent. Kada pustite tipku miša, Photoshop dovršava gradijent s nekim od odabranih boja.
Na primjer, gurnut ću lijevu stranu dokumenta, a zatim ću ga, pritiskom na tipku miša, povući na desnu stranu. Odati poštovanje, sve dok sve što možemo bachiti, tanka je linija između točke klipa i krajnje točke. Ako želite oprostiti slikanje savršeno vodoravnog gradijenta, pritisnite i smanjite tipku Shift kod prezatezanja, zaokružiti kut, ispod kojeg se može prezategnuti. Samo zapamti, ne provjeravaj, ćao nakon Osim toga, dok pustite tipku miša, prvo pustite tipku Shift, inače nećete raditi:

Guranje tog povlačenja (pritisnutom tipkom miša) s jedne strane dokumenta na drugu.
Kad otpustim tipku miša, Photoshop slika gradijent. Dakle, kako je moja boja prednjeg plana postavljena na crnu, a boja pozadine bijela, uklonit ću gradijent od crne do bijele.

Photoshop slika gradijent kada otpustite tipku miša.
Zapamtite boje
Odabirom opcije možete promijeniti boje gradijenta obrnuto na ploče parametri:

Odaberite "Zvorotniy" na ploči s parametrima.
Uz izbor povratka, dok slikam takav gradijent, mi Bachimo, da se boje pojavljuju na suprotnim stranama, s bijelim levoruchom i crnom desnom stranom. Ova je funkcija zgodna, ali samo poništite opciju Reverse, kada završite, inače će se obojeni gradijenti također promijeniti na poleđini:

Očito, gradijenti nisu krivi što rade horizontalno, tako. Smrad se može pogoditi u ravnoj liniji, što god dobijete. Slikam još jedan gradijent, još jednom do dna zvijeri. Da dam poštovanje, tako da ne trebam reći zbogom da vidim svoj gradijent. Photoshop samo zamijeni trenutni gradijent novim. Pritisnut ću gornji dio svog dokumenta, zatim ću pritisnuti tipku pritisnutog miša i povući je prema dolje. Dakle, baš kao i slikanje vodoravnog gradijenta, lakše je stvoriti okomiti gradijent, tako da ga možete pritisnuti Shift, ključ, kako vučeš, nakon što se promijenio, da nije potrebno provjeravati nakon Ako pustite tipku miša, prvo pustite tipku Shift. Ovdje opet bachimo samo tanak obris:

Kada otpustim tipku miša, Photoshop dovršava gradijent zamjenom prethodnog horizontalnog gradijenta crno-bijelim gradijentom:

Novi crno-bijeli okomiti gradijent.
Promjena boje gradijenta za bravu
Krhotine gradijenta za brave oduzimaju vlastite boje trenutnim bojama prednjeg plana i pozadine, sve što nam je potrebno za rad, da promijenimo boje gradijenta, biramo različite boje za prednji plan i pozadinu. Na primjer, odabrat ću drugu boju prednjeg plana klikom na ploču "Alati" (onu s najviše crne boje odjednom):
Tse vídkrivaê paleta ulaznice Photoshop. Biram crvenu za svoju novu boju prednjeg plana, a onda ću gurnuti U REDU, zatvoriti iz palete boja:

Odaberite crvenu boju za novu boju prednjeg plana.
Zatim ću promijeniti boju pozadine klikom na yoga boja zrazok(Onaj, koji je na danom satu svetkovina pretučen):
Pritisnuvši boju škripca na pozadinu.
Još jednom pokažite paletu boja. Promijenim boju pozadine iz bijele u svijetlo žutu, a zatim ja narudžba, za zatvaranje prozora za odabir boje:

Odaberite žutu boju za pozadinu nove boje.
Da pokažem poštovanje, koje su boje ažurirane, da pokažem nove boje, kao što sam odabrao za prvi plan i pozadinu:
Zrazki ažuriran novim bojama.
Ploča pogled sprijeda na gradijent na ploči Parametri su također ažurirani kako bi pokazali kako gledati na nove boje gradijenta:

Ploča prednjeg pogleda gradijenta stalno prikazuje trenutne boje gradijenta.
Obojit ću gradijent jednom dijagonalno, klikom na donji lijevi kut dokumenta i povlačenjem u gornji desni kut. Pa znam, nema potrebe ništa reći niti vidjeti prednji gradijent. Photoshop zamjenjuje yogu novom:

Kada otpustim tipku miša, Photoshop oslikava crno-žuti gradijent preko dokumenta:

Novi dijagonalni gradijent crvene ili žute boje.
Skidannya ulaznice u prvom planu i pozadini
Da vam pokažem da otvaram svoj Gradient Picker na traci s opcijama, minijatura Gradijenta prednjeg plana do tla također prikazuje moje nove crvene i žute boje:

Ažurirana minijatura "Prednji plan - pozadina" na ploči "Gradijent".
U bilo kojem trenutku možete promijeniti boje za ovaj gradijent klikom na boje prednjeg plana i/ili pozadine na ploči parametara i odabirom različitih boja. Ale, kako ti treba švidko pretvoriti colori značenju iza zamovchuvannya, dodajući boju u prvi plan crno ta boja pozadine bilim, samo pritisnite slovo D(misli "D" za "zaključano") na tipkovnici. Možete vidjeti da se simboli na alatnoj traci pretvaraju u standardnu crno-bijelu boju:
Oči prednjeg plana i pozadine bile su odbačene.
Imajte na umu da će ploča prednjeg pogleda gradijenta na ploči s parametrima i minijatura gradijenta prednjeg plana i pozadine u odabiru gradijenta ponovno prikazati boje iza brave:

Sada su se brkovi okrenuli do točke gdje su leđa uz leđa.
Slikanje gradijenta na mokroj lopti
Dok se divimo mojoj ploči "Shari", čini se da slikam svoje gradijente bez centriranja na pozadinsku loptu.

Slika na pozadinskoj kugli može poslužiti za naše potrebe, ale rich najkraći put Posao Photoshopa je podesiti loptu i postaviti element kože u našem dokumentu na kremastu kuglu. Za koga ću sačuvati svoj gradijent, dižući se na izborniku. Uređivanje» Uštedjeti" :

Odlazak na Uredi > Spremi.
Kada se pojavi dijaloški okvir "Popuni", postavit ću " Vmist" u planinama " Bily", zatim pritisnite " U REDU". Ispunite pozadinsku loptu bojom:

Dijaloški okvir Ispuna.
Zatim ću dodati novu loptu za svoj gradijent, gurajući je prema dolje Alt tipka(Pobjeda) / Opcija(Mac) na mojoj tipkovnici i klikom na " Nova lopta" na donjem dijelu ploče Shari:

Pritisnite i držite Alt (Win) / Option (Mac) dok istovremeno pritiskate ikonu New Ball.
Kada dodate tipke Alt (Win) / Option (Mac) kada kliknete na ikonu "New Ball", Photoshop će iskočiti " nova lopta”, de mi možemo imenovati loptu prije yogo dodavannya. Nazvat ću svoju lopticu "Gradijent", zatim ću gurati u redu :

Photoshop dodaje novu praznu kuglu pod nazivom "Gradient" iznad pozadinske lopte. Sada mogu slikati svoj gradijent na ovoj novoj lopti i olakšati je rješavanje (ako želim "sve ostalo" u ovom slučaju, to je zapravo samo pozadinska lopta, ali još uvijek je dobar znak radnog procesa vidjeti je u novom):

Sada radim okram loptu za svoj gradijent.
prijelazna zona
Ako s desne strane dođete do slikanja gradijenta, onda je važno shvatiti da to može značiti izravnije, povući ćete ga; stajati između svoje polazne i krajnje točke, također može značiti.
Razlog je taj što oni koji stvarno slikaju za pomoćni alat Gradient, odjednom s ravnim gradijentom, ê prijelazno područje između četvrtina. Idemo, yaku ćete povući od točke klipa do krajnje točke, odredite veličinu područja za prijelaz. Dulja razdoblja sigurnosti su glatkiji prijelazi, a kratka razdoblja nagli prijelazi.
Kako bih vam pokazao što mogu raditi na ulici, napravit ću gradijent od prednjeg plana do pozadine s crno-bijelim za promociju. Na poleđini ću nacrtati lijevoruki gradijent, počevši od lijevog ruba dokumenta i završavajući na desnom rubu. Područje između mog klipa i krajnjih točaka postat će prijelazno područje između moje dvije boje (u ovom smjeru, crna kartica):

Pustit ću tipku miša kako bih omogućio Photoshopu da oslika gradijent, a krhotine između mog klipa i krajnjih točaka su tako sjajan otvor da smo glatkiji, ravnomjerniji prijelaz između crne ljevoruke i bijele desnoruke:

Ja sam gradijent, samo je bilo lakše plesati yogo, zaishovshi u jelovniku Uređivanje» na vrhu ekrana koji vibrira " Reci Gradient". Tako sam img bi gurati ctrl+z(Pobjeda) / Command+Z(Mac) na mojoj tipkovnici:

Idete Uredi > Reci gradijent.
Ovaj put ću nacrtati gradijent u tom smjeru (bijesno udesno), ali s manjim razmakom između mog klipa i krajnjih točaka:

Otpustim li tipku miša, mi bachimo, sho, želeći ovaj gradijent tinte, onda ravno naprijed, križao sam između crnog ljevorukog i bijelog dešnjaka bogato raptovishy i oštar. Poput mi bachimo, stajanje između vašeg klipa i krajnjih točaka je toliko samo sebi važno, kao ravno naprijed, ako dođete do pravog nagiba s desne strane:

Prvo, nastavimo, pogledajmo moj "Shari" panel, de mi bachimo, da su krhotine koje sam dodala novu loptu ranije, moj gradijent je sada naslikan na kremastoj kugli "Gradient", a ne na pozadini lopte. Pa znam, nije to veliki problem u ovom trenutku, ali ako pozoveš spremi sve na cool loptu, bit će ti lakše vježbati s Photoshopom:

Prednji plan do prozirnog gradijenta
Prije toga, u Photoshopu smo gledali glavni gradijent od prednjeg plana do pozadine, ali često tamniji gradijent od prednjeg plana prednji plan do proziran, Za neku vrstu varto, dajte poštovanje, krhotine vina da se vodi troch ínakshe, nizh ínshí. Odabrat ću yogu u prozoru da odaberem gradijent, dvostrukim klikom na minijaturu joge. Ovaj red ćete znati iz minijature "Prednji plan - pozadina":

Odaberite prednji plan za prozirni gradijent.
Gradijent "Prednji plan do prozirnog" u tom je smislu sličan gradijentu "Prednji plan do pozadine", koji uzima u obzir vlastitu boju u toku. boje prednjeg planašto znači da možete lako promijeniti jogu odabirom druge boje prednjeg plana. Ako smo specijalizirani za jogu, onda nemamo drugu boju. Natomist vina prelaze iz jedne boje u prozirnost.
Klizam svoj trenutni gradijent, zaishovshi u izborniku " Uređivanje» i biranje " Reci Gradient". Zatim ću pokupiti boje klikom boja prednjeg plana na alatnoj traci. Trenutno je instaliran crni:
Pritisnuvši oko na boju prednjeg plana.
Ako želite paletu boja, ja ću postati ljubičasta, a zatim pritisnite OK:

Izbor ljubičaste boje je kao nova boja za prvi plan.
Sada, ako je moja boja prednjeg plana postavljena na ljubičastu, možemo vidjeti na ploči prednjeg pogleda gradijenta na ploči s parametrima, napravit ću gradijent od ljubičaste do prozirne ( maleni u shakhivnitsy, yakiy možete raditi na ljubičastoj, pokazujući kako Photoshop predstavlja transparentnost):

Sada se gradijent mijenja od ljubičaste do prozirne.
Naslikat ću okomiti gradijent od vrha dokumenta do centra:

Slikanje vertikalnog prozirnog gradijenta prednjeg plana prema dolje preko gornje polovice dokumenta.
Kad otpustim tipku miša, odustati, Obojila sam osnovni gradijent od ljubičaste do bijele. Međutim, bijela boja, kao i moj Bachimo, stvarno je iz pozadinske lopte niži gradijent. Nije dio samog gradijenta:

Za dovođenje tse, ja timchasovo će okrenuti pozadinu loptu klikom na yogo ikona vidljivosti(ikona očne jabučice) na ploči Shari:

Tse prihovuê bijeli magarac u dokumentu, prikazuje samo sam gradijent, a sada možemo jasno vidjeti je li gradijent istinit od ljubičaste do prozirne. Pa, znam, predložak šahovnice je isti kao što Photoshop predstavlja transparentnost:

Stvarni gradijent od ljubičaste do bistre.
Drugi razlog zašto gradijent Foreground to Clear blijedi u ostale je taj što Photoshop ne prepisuje gradijent prednjeg plana na Cleargroundu, koji je samo jedan iznad novog. Natomist vina samo dodaju novi gradijent izvorniku. Naslikat ću još jedan prednji plan s prozirnim gradijentom, jednom od dna dokumenta do centra:

Pustit ću tipku miša i umjesto toga, da prepišem svoj trenutni Photoshop gradijent, daj mi drugi. Yakbi I naslikao sam treći gradijent chi četvrtine (možda jedan lijevo, a drugi dešnjak), dodajući vin bi i ti:

Ponovno ću prikazati pozadinsku loptu u blizini dokumenta ponovnim klikom na Bedž joga vidljivost :

Uvímknennya pozadinska lopta.
A sada se okrećemo onome što izgleda kao gradijent od ljubičaste do bijele (ljubičaste), iako znamo da je bijela boja samo pozadinska lopta, koja pokazuje kristalnu čistoću:

Opcija transparentnosti
Gradijent od prvog plana do prozirnog Photoshopa savršen je za takve govore, kao što je zatamnjenje rubova fotografije ili zatamnjivanje neba na slici kako bi se prikazalo više detalja (što koristimo kao uvredljivu pomoć). Ali ako je dio transparentnosti uspio, morate razmisliti, što dalje ploče parametar je odabrani parametar transparentnost :

Perekonaytes, scho transparentnost je poboljšana slikanjem gradijenta, svojevrsnom zamjenskom prozirnošću.
Iako je parametar "Clearness" isključen kada slikate gradijent "Foreground" u "Prozory", sve što trebate učiniti je ispuniti loptu ili vidjeti boju "Foreground" odabranu bojom:

S isključenom opcijom Clearance, Photoshop ne može slikati djelić gradijenta na Clearance.
Chorniy, Bijeli Gradijent
Nećemo prolaziti kroz gradijent kože, koji možemo odabrati u Photoshopu (lako možete sami kreirati krhotine), ali ćete također morati slikati gradijent od crne do bijele, a vaše boje prednjeg plana i pozadine su postavljene na ovaj put inače crno-bijelo, samo pij crno bijeli Gradijent u biraču gradijenta (treća skica ljestvice, gornji red). Na prikazu od gradijenta prednjeg plana do pozadinskog, crno-bijeli gradijent je sada mali, gradijent od crnog do bijelog je neovisan o vašim bojama toka prednjeg plana i pozadine:

Crno-bijeli gradijent minijatura.
stilovi gradijenta
Dosí mi bachili butt gradíêntív, yakí ići u ravnoj liniji od točke klipa do krajnje točke. Tsey tip gradijenta vídomy jak linearni Gradijent, ali zapravo samo jedan od pet različitih stilova gradijenta koje možemo birati u Photoshopu.
Ako skrenete desno u panelu prednjeg pogleda gradijenta na ploči parametara, okrenut ćete pet ikona. stil gradijenta. Pochinayuchi zliva, imamo ê Linearna , Radijalni , Kutovy , Vidbitiyі Dijamant :

Pogledajmo što možete stvoriti kožu od ovih stilova gradijenta. Jednom ću pritisnuti spiel na tipkovnici Ctrl+Alt+Z(Pobjeda) / Naredba+Opcija+Z(Mac) da prelazim prstom naprijed prema naprijed dok se ne okrenem i vidim samo bijeli dokument. Da se vratim na gradijent prvi plan na lisne uši, nacrtavši jogu na kraju izbora gradijenta:

Gurat ću pismo D na tipkovnici, kako bi se boje prednjeg plana i pozadine vratile u crno-bijele. Da bi zagolicalo, sjećam se boje pozadine od bijele do svijetloplave:
linearni
Gradijent stil Photoshopa je " linearni ", ali jogu možete odabrati ručno, po potrebi, klikom na prvu zlu ikonu:

Već smo izvukli koplje kundaka u linearnom stilu, što je mali nagib od točke kukuruza do krajnje točke ravne linije u ugari, u ravnoj liniji, u kojoj ste ga vi povukli. vibir obrnuto na ploči s parametrima promijenite redoslijed boja:

radijalni
Radijalni stil (druga ikona lijevo) crta kružni gradijent na ravnoj točki klipa:

Klizam svoj linearni gradijent, pritišćući tipke ctrl+z(Pobjeda) / Command+Z(Mac) na mojoj tipkovnici. Da naslikam radijalni gradijent, gurnut ću središte svog dokumenta da umetnem točku klipa, a zatim ću povući naziv do ruba:

Pustim tipku miša, a mi bobachi, kao da gledamo radijalni gradijent. Vino počinje od moje boje u prvom planu (crna) na mojoj točki klipa u sredini, a ime se ruši u svim smjerovima, ako vino prijeđe u moju pozadinu (plavu):

Baš kao i radijalni stil, stil kuta također ističe vašu točku klipa kao središte gradijenta. I umjesto toga, imena svih ravnih linija se sruše, vina se omotaju oko kukuruzne točke anti-godišnje strijele. Gurat ću opet ctrl+z(Pobjeda) / Command+Z(Mac) na mojoj tipkovnici da izgovorim ostatak mog gradijenta. Zatim ću naslikati gradijent u stilu rezanja baš kao radijalni gradijent, klikćući u sredini dokumenta da umetnem točku klipa, a zatim ga premjestiti sebi:
Slikanje apikalnog gradijenta u središtu.
Os izgleda kao stil rezanja kada otpustim tipku miša. Kao i kod svih stilova gradijenta u Photoshopu, odabirom "Invert" na ploči s opcijama dobit ćete isti rezultat, ali bez promjene boja:

Slikanje gradijenta u istom stilu.
Kada pustim tipku miša, Photoshop slika standardni linearni gradijent na vrhu mog dokumenta između klipova i krajnjih točaka, a zatim ga podešava u donjoj polovici kako bi stvorio efekt:

Gradijent u stilu.
Os kao što vidimo gradijent iz citata životinja:

Gradijent za odabrani stil s naličjem, odabir na ploči s parametrima.

Gradijent u stilu dijamanta.
Na taj način mislim da romboidni oblik izgleda bolje uz životinjske kvadrate, ali će, očito, biti u obliku boja, kao što ste odabrali za gradijent, a osim toga, kako će vino namignuti na vaš dizajn naš raspored:

Dither opcija
Preostala opcija, koju smo mi krivi da pogledamo ploče parametri, - ce zaglađivanje. Odaberite Dither, Photoshop će smanjiti količinu šuma iza vaših nagiba kako bi izgladio prijelaze između kvadrata. Tse pomozi promjena smughi(vidljive linije, kao da su smještene između boja, ako je prijelaz gladak). Opcija Dither rezervirana je za zaključavanje, a želite joj oduzeti sljedeće:

Parametar "Smoothing" pomaže promijeniti pogodan smog između boja.
Parametri za režim i transparentnost
Na ploči s parametrima postoji nekoliko drugih parametara za alat Gradient, budući da smo spremili za drugog majstora, krhotine smrada idu dalje od osnovnog okvira. Yak opcija način rada(kratka verzija Blend Mode) i opcija Neprozirnost vplyvayut na one, kao gradijent da se ljuti s vanjske strane umjesto lopte. Kao što znate modove baloniranja, načini miješanja gradijenta rade na gotovo isti način, a parametar neprozirnosti gradijenta radi na isti način kao i parametar neprozirnosti na ploči "Dijeli". Ako im želite oduzeti značenje brava za više vipadkiva, opet ćemo izvijestiti o ova dva parametra u trenutnoj dobroj početnoj pomoći:

Opcije za način rada i neprozirnost.
Gdje dalje piti...
I evo ga! Na ovoj razini naučili smo osnove slikanja gradijenata u Photoshopu uz pomoć alata Gradient. U nadolazećoj dobi, znamo kako urediti i spremiti gradijente vode uz pomoć urednika gradijenta! Pogledajte naš odjeljak Osnove Photoshopa kako biste saznali više o Photoshopu! (još nema ocjena)
Glatki prijelaz iz jedne boje u drugu naziva se rastezanje boje. Prisutnost mnogih boja dočarava našu junakinju na tonski način. Tonal se može napraviti s jednim farbojem. Što je još potrebno? Nemoguće je otkriti sliku bez pomoći tehničke tehnike. Preljevi u boji temelj su najvećeg broja slikovnih slika. Naučimo raditi dva različita farba.
Crtanje u boji akvarel
Jecaj kako bi naučio dobro raditi i mijenjati tonove boja, potrebno je puno prilagoditi. Za koje prepoznavanje jednostavno ispunite tablice s gradijentom. Na poleđini je bolje napraviti robiti tonske ekstenzije s jednom bojom. Zatim korak po korak možete ići na desnu traku. Pogledajmo jedno od najjednostavnijih prava korak po korak:
- Uzmite čisti list papira za crtanje i na novom obojite 4 ravna pravokutnika jedan pod jedan.
- Podijelite kožu na 8 jednakih dijelova.
- Sada uzmite akvarel i penzel. Kist jako navlažite vodom i pokupite crnu farbu. Napunite ga cijelim gornjim pravokutnikom.
- Napunite smugu blakyt farboom.
- Dolazi crveno.
- Ostati živ.
- Nakon toga, kao da je prva kuglica suha, nanesite ostale kuglice u pravokutnike s istim bojama, opet jako razrijeđene vodom. Samo jednom ste trebali ispuniti ne cijeli pravokutnik, već samo ovaj dio. Jedan dio ostaje s puno zabarvlennya tog tonaliteta.
- Iza ovog principa, robimo doti, dokovi ne završavaju sa svim dijelovima naših muževa.
Kao rezultat toga, imate tonsku mrežu svih glavnih boja, a crni pravokutnik je jasno prikazan, kao da prekriva novu akvarelnu kuglu u ton. Sada prijeđimo na našu heroinu, kako stvoriti akvarel. Za koga možete koristiti načelo prethodne lekcije. Tek sada zafarbovuemo pryamokutnik dva različita farba nazustrich jedan na jedan. Popravak prve lopte od pet dijelova. Na rezultatu na štapiću u boji, vidjeli smo prijelaz boje iz te boje u drugu.
Nakon jednostavnog, možete ići na preklapanje. Na primjer, vježbajte akvarel na mokrom. Papriku navlažite vodom, a zatim jednom bojom napravite razmaz i uputite druge, kako bi se smrad nakupio na mokrom papiru. Za takve ljude možete se pobrinuti za razne stvari, tako da možete osvojiti robota. Na primjer, pomaknite sastav na asocijaciju na riječ chi.
Produžetak boje gvaš
Nemojte zazirati od akvarela, ako želite opisati materijal na dobar način, ali ne zaboravite na druge farbije. Gvaš će vjerojatnije izgledati kao akvarel, tako da se ne možete upustiti u istezanje baš na ove načine. Idemo valjda odmah iz škole akvarela, ale već iz gvaša:
- Ponavljaju se prve dvije točke. Manji pravokutnici su isti, kao i za desni za akvarel.
- Zafarbovuemo pershi od osam dijelova u koži čovjeka s čistom bojom. Vrh - crni, ispod njega - plavi, donji - chervonim, ostatak - žuti.
- Dodavanje čistoj boji troha bio je bijeli, zafarbovuyemo stepenice.
- Ponavljamo operaciju s dodatnim dodacima i zafarbovannyam napredujući dijelove točke, dokovi ne zapisuju sve sredine. Golovne u ovom procesu dodati još novih kvadrata.
Ne znajući, shvaćate kako je bilo dodati promjenu tona i boje. Nakon toga, možete slikati rastezanje u boji. Dodajući jednu farbu drugoj, naučit ćete kako označiti kako smrad stupa u interakciju kada miješate. Pokušajte slikati gvaš s različitim spektrom boja. Još je bolje razviti boje osjetljivije kompozicije boja. Uzmite tri ili dva chotiri farbi, a zatim pokušajte stvoriti fantastičan krajolik u jednoj shemi boja. Stoga je ispravno trenirati svoju maštu na dobar način, kako bi vam pomogli otkriti tehniku gvaš lima. Ni u kojem trenutku, vaš trud ne smije biti iscrpljen marnimisima. Što više slikate, više otkrivate sve tajne ekstenzija boja. Zastosovuyuchi navitchki praktičan, možete napraviti realističan prijenos kao obvezan, boja, prostor. Da biste nadahnuli raspoloženje, odvest će vas u pomoć da dodate boju promatraču.