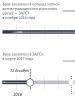Ako vytvoriť farebný úsek. Čo je gradient
Najprv si na papier namaľujte obrysy štvorca, potom zabaľte farbu do tmavej farby, aby sa farba dala ľahšie premeniť na svetlé farby. Rozpustite farbi trohi strednej veľkosti (30-50%) a otrite ňou štetec. Na čistej časti palety rozšírte ďalší súčet akvarelov približne o polovicu pôvodného súčtu. Autorom lekcie je vikoristav penzel 1 ½" (381mm) Winsor & Newton séria 965 a akvarel tієї fіrmi firmy Cobalt Blue (kobaltovo modrá farba), typ papiera Arches #140 CP.
Navlhčite štetec na väčšiu tmavú farbu (väčšiu hrúbku) a začnite od ľavého horného okraja, udierajte ceruzkou na papier a jemne ťahajte priamku k pravému hornému okraju.
Svetlý Tony
Odstráňte prebytočnú farbu z pencle pre ďalšiu špongiu alebo papierovú utierku a potom ju namočte do menšieho množstva (svetlejšieho) farby, ktorú ste rozotreli na palete. Začnite ďalší ťah nanesením farby na spodnú časť prednej línie. Aby som rešpektoval, že ľavá časť línie už dala kabáty naraz s hornou líniou. Nechajte silu gravitácie poraziť vašu prácu. 
Viac svetla.
Štetec opláchnite vodou, osušte špongiou alebo papierovou utierkou a namočte ešte trochu (svetlej) farby na paletku. Nakreslite ďalšiu čiaru, napríklad vpredu. 
Znova umyte štetec a po navlhčení v najjasnejších farbách na palete nakreslite ďalšiu čiaru. 
Porada: 1
Ako tvoj štetec je pokladnica "rozbitých" ťahov, tobto. razluchennyami alebo máte nerіvnomіrnі patyoki, znova ponorte penzel do farby a negajzhuyte pokračujte v maľovaní linky.
Čistý okraj.
Štetec znova opláchnite v čistej vode a bez vysušenia natiahnite zvyšok čiary pozdĺž okraja predného ťahu, potom odstráňte celý volog z ceruzky, vezmite so sebou všetky prievany a prebytočné farby zo spodnej časti papiera , prechádzajúc ich pozdĺž okraja štvorca zostávajúceho ťahu. 
Všetko je pripravené!
Nevýznamné podtikannya na oknách sú vyhladené do tej miery, že farba je suchá.
Toto je jedna z aplikácií, ako dať deaku granularitu robota. Zvíťazíte v robotickej kobaltovo modrej farbe a tam vytvoríte krátku a dôležitú poznámku, ktorá sama doplní štruktúru papiera.
Porada: 2
Cvičte s farbami, viktoristami rôznych farieb a rovnakých čísel. Farba kože má svoju fyzickú silu, čo sa prejavuje tým, že farba lepí a leží na papieri.
Porada: 3
Skúste v prechodoch žmurkať rôznymi farbami, čím vytvoríte rytmický farebný efekt.
originálny
preklad: wienta
Gradient - plynulý prechod z hodnoty na inú. Pri akejkoľvek fyzickej hodnote môžete použiť všetko, čo je vhodné, od teploty a chrumkavosti až po farby a priehľadnosť (aspoň vo Photoshope). Treba poznamenať, že tento hladký prechod sa môže uskutočniť v rôznych časoch, v rôznych časoch. Golovna, aby tam neboli ostré pruhy.
Aký je význam prechodu vo Photoshope? Bez ďalších okolkov poviem – veľkosť. Dokonca aj tým istým nástrojom vicorist je gradient, vo Photoshope vytvoríme plynulý prechod medzi dvoma ľuďmi, alebo obtlačok farieb, mínus svetlosť, alebo, jednoducho zdanlivo, pracujeme svojou prirodzenou, naturalizovanou prácou.
Gradient môžete zastaviť ako na loptičke, takže je to aj zástupná nová guľa, nazývaná yogo - "gradient fill". Týmto spôsobom sa zmení gradient na vlastnej bielej guľôčke "gradient fill" a matka sily masky na guľôčku, ktorá maskuje pixely obrazu hlavnej gule.
Photoshop je najpopulárnejší program na spracovanie rastrovej grafiky. Dnes je v raste veľa šanuvalnikov. Preto je vo photoshope cítiť rozpovisti, ponižujúci. Bez ohľadu na to, že nástroj prechodu je jedným z hlavných nástrojov vo Photoshope, ľudia, ak neviete, neviete. Otzhe, gradient vo Photoshope?
Výberom nástroja Gradient kliknete pravým tlačidlom myši na skupinu s nástrojom Paint Bucker (1) na paneli nástrojov. Keď otvoríte ďalšie okno, kliknutím ľavým tlačidlom myši bez stredu na koniec „nástroja prechodu“ (2) prejdeme do režimu práce s prechodmi. Na prepnutie do režimu práce s prechodmi môžete tiež použiť kláves G alebo Shift + G na prepínanie medzi nástrojmi skupiny.
Keď k tomu dôjde, panel napájania zobrazí obrázok gradientu v okne aktívneho nástroja (3), v okne gradientu toku (4) a tlačidlách na výber typu gradientu (6-10).

Typ prechodu sa volí v závislosti od plánovanej operácie pomocou prídavných tlačidiel na paneli parametrov (6-10).
Priradenie lineárneho gradientu (6) pre gradientové vyplnenie lopty farbou alebo priehľadnosťou v priamke, nami priamo pridelené vzdovzh (na uzamknutie).
Radiálny gradient (7) definuje prechod farby alebo priehľadnosti rovnomerne na všetky strany od týchto bodov, ako ste nastavili.
Gradient v tvare kužeľa (8) prenáša prechod farby alebo priehľadnosti pozdĺž špirály, ktorá vytvára tvar kužeľa.
Zrkadlový gradient (9) určuje farbu alebo priehľadnosť priamky so zrkadlovým obrazom. V podstate existujú dva lineárne gradienty, ktoré sú usporiadané v opačných smeroch pozdĺž bodu klasu gradientu.
Kosoštvorcový gradient (10) umožňuje nastaviť prechod farby alebo priehľadnosti pozdĺž uhlopriečok kosoštvorca do stredu. Alebo inými slovami - lineárne gradienty chotiri, ktoré sa rozchádzajú z jedného bodu pod kapotou o 90 stupňov, je vidieť jeden.
V priamočiarej žile (4) máme prietokový variant gradientu. Ak kliknete ľavým tlačidlom myši na šípku (5), na nariasené rameno, potom sa zobrazí paleta prechodov. Ostáva nám vybrať si požadovaný gradient kliknutím na nové ľavé tlačidlo myši. 
Po stlačení šípky (11) sa zobrazí ponuka rozdelená na podponuku šprot. Pre podmenu pomocníka (12) môžeme upraviť vzhľad panela prechodov. V ďalšom podmenu (13) sú nám k dispozícii sady prechodov, ktorými môžete nahradiť sadu prechodov, znázornenia na paneli prechodov.
Krіm už bol rehabilitovaný viac ako sila gradientu, na paneli sily vidíme: "Mode" (14), "Nepriehľadné" (15), "Inverzia" (16), "Dithering" (17) a " Jasnosť“ (18).
Sila gradientu "opacity" je riadená úrovňou nepriehľadnosti celého gradientu. Inštalovať sa dá buď číslami pri okienku, alebo pohybom bzučiaka za váhou, ktorý privoláva nápor pravotočivej šípky v okienku.
Sila "Inverzia" zmení poradie farieb v gradiente na obrátené. "Dithering" ochráni vzhľad rojov. Transparency Stasis Maska priehľadnosti prechodu (zahrnúť alebo zahrnúť prechod priehľadnosti ako skladovú časť celého prechodu). Zahrnutie (zahrnutie) týchto mocnín gradientu sa určí nastavením (odškrtnutím) zaškrtávacieho políčka vedľa okna. 
Sila gradientu "Mode" poskytuje široký výber režimov pre aplikáciu gradientu. Stlačte pravú šípku na pravú šípku v in-line režime pre aplikáciu prechodu a zobrazí sa ponuka režimov pre aplikáciu prechodu. Vykoristovuyuchi rovnaký gradient, ale rôzne spôsoby prekrytia jogy, Môžete dosiahnuť požadovaný efekt. Experimentujte s režimami na rovnakom obrázku, aby ste pochopili, ako vytvoriť páchnuci efekt. Nezabudnite, že režim sa vyberie od začiatku a až potom sa použije gradient. 
Hneď ako klikneme ľavým tlačidlom myši na okno prechodu (4), potom sa nám zobrazí editor prechodov, ktorý použijeme na úpravu a vytváranie nových prechodov Photoshopu. 
Ako pestovať gradient

Učíme sa od vás pracovať s gradientom farieb a vizionárskym gradientom. Myslím, že ste si už spomenuli, že horný okraj má väčšiu priehľadnosť, znížte celý gradient.
Otzhe, začnime:
1. Vstúpte do Photoshopu, vyberte nástroj "Gradient" - kliknite pravým tlačidlom myši na panel (paleta) nástrojov tam, kde sa nachádza nástroj "Vyplniť". Ľavým tlačidlom kliknite na nástroj "Gradient". Potom kliknime ľavým tlačidlom myši na gradient prechodu na paneli "Napájanie" (malý je zobrazený červenou šípkou).

Pozrite si okno editora prechodov, demi mimo:
A) Sets (Presets) – nastavenie prechodov, ktoré sú súčasťou programu. Prechody sú priradené k aktívnej skupine prechodov.
b) Im'ya (Meno) - im'ya obráteného gradientu, ako si môžeme myslieť, ako nás môžeme ľahko pozdraviť. Len vidím meno a zapíšem si svoje. V tomto prípade máme na skinshote "Zamovna" (Custom) s gradáciou s coristuvach lemami.
c) Gradient (Typ gradientu). Po stlačení šípky sú dve možnosti: Bezperervny (Solid) a Noise (Noise)
d) Hladkosť (Smoothness) - mäkkosť prechodu farieb v gradiente. Môžeme sa tiež zmeniť podľa potreby.
e) Kolirna smuha s chrobákmi (rukhmi) na zver a pod. Zvončeky označujú umiestnenie kontrolných bodov farby (modré šípky) a nepriehľadnosti (červené šípky). V strede okna je obrázok s obráteným gradientom. 
Keď je aktivovaná jedna z farieb alebo nepriehľadnosť, dostaneme aj „stredný bod farby“ alebo „stredný bod nepriehľadnosti“, samozrejme, sfarbenie medzi plošticami. 
2. Teraz kliknite ľavým tlačidlom myši na ľavý spodný bzučiak (1), trikot nad ním sa zafarbí, odteraz sa aktivuje bzučiak. Mali by sme sa porozprávať o cene a farbe vikno (2), jak sa aktivizoval a zmenil sa na farbu buggera.
3. Kliknite ľavým tlačidlom myši na okno „Farba“ a otvorte dodatok „Vybrať farbu“. Tu vyberieme farbu klasu s prechodom kliknutím na pole farby (3). Ak chcete vybrať inú farbu, posuňte tlačidlo (5) na škále farieb na požadovaný rozsah. Alebo len stlačte na farebnej škále v požadovanej oblasti. Ak máte číslo farby, zadajte číslo svojej farby (4). Po výbere farby stlačte "OK" pre uloženie jogy. Ak chcete rozšíriť prechod z hlavnej farby na pozadie, kliknite na čiernu šípku vpravo od farby "Kolir" (2). Vіdkryєtsya dodatkove vіkno, de mi môžeme vybrať "Základná farba", "Pozadie" alebo "Neformálne". Hlavná farba a pozadie by mali byť nastavené na paneli s nástrojmi pre farbu a pozadie.
Rovnaká práca a s pravým spodným okrajom - nastavíme konečnú farbu prechodu. Pre jednoduchosť si zoberme farbu tієї a kolіrnoї gami, ale dark. Výsledkom je odstránenie lineárneho farebného gradientu zo svetla do tmy. 
4. Aby sme pochopili, ako rolu hrá pozíciu zvonov, posunieme ich na 10% od okrajov, čím maximalizujeme ľavé tlačidlo myši. V opačnom prípade zadajte digitálnu hodnotu "10" - pre ľavé cue a "90" - pre pravé okno "Position" (6). Nezabudnite vopred aktivovať stráže. Digitálne hodnoty extrémnych kontrolných bodov: 0% - vľavo a 100% - vpravo. Mi Bachimo, akú farbu, čo zostalo za okrajmi zvonov, neovplyvňuje gradient. 
5. Kliknite ľavým tlačidlom myši na voľné miesto medzi plošticami. Objaví sa nová chyba. Jogo je veľmi možné zmeniť a požiadať o to. Pohyb dieťaťa je priradený myške, prípadne zadávaniu číselnej hodnoty do poľa Miesto. Ak chceme vytvoriť kontrolný bod, podobný hodnotám aktuálnej farby, tak vybraný bod jednoducho skopírujeme, potiahneme ľavým tlačidlom myši a súčasne stlačíme tlačidlo „Alt“.
Keď potrebujete vidieť nepotrebný kontrolný bod, jednoducho ho pretiahneme cez hranice farebnej schémy. V opačnom prípade aktivujte a stlačte tlačidlo "Viditeľnosť" v dialógovom okne. Môžete tiež použiť tlačidlá Odstrániť a Backspace. 
6. Podobne vytvoríme ešte jeden kontrolný bod pre farbu (Mal. 7) a nastavíme pre farbu najtmavšiu farbu (oddiel str. 3 článku). 
7. Pre hlbšiu zmenu funkčnosti prechodu posunieme jeden zo stredných bodov farby. Pre ktorý je aktivovaný jeden z najbližších zvončekov. Pomіzh im z'appear bod svetlej farby. Kliknite naň. Farba sa zmení na čiernu, teraz je aktívna. Pohyb stredného bodu farby sa uskutočňuje rovnakým spôsobom, ako keby to bol vzunkiv (div. str. 4). 
8. Teraz experimentujeme s nepriehľadnosťou, ďalšou funkciou gradientu. Naše deti sú podobné tým robotom s farbami. Až teraz aktivujeme horné stavce a zmeníme ich formovanie. 
9. Aby sme zafixovali počiatočné zarovnanie kontrolných bodov, nastavili sme jedno i pre nepriehľadnosť. Vedené už vedia, s p.5 dії. Okamžite je jasné, že gradient nepriehľadnosti je stanovený iba medzi kontrolnými bodmi, ktorých hodnoty nie sú z hľadiska nepriehľadnosti rovnaké. 
10. Gradient je pripravený. Neustále vytvárame gradient a žasneme nad tým, čo sa v nás stalo: 
11. Pre moju lekciu, ako vytvoriť gradient vo Photoshope, som neskončil. Už vieme, ako pracovať s nástrojmi pre prechody, teraz sme zvedaví, ako sa náš prechod zmení, keď sa zmení funkcia "Smoothness". Dajte rešpekt, ako meniaci sa gradient: 
12. Teraz je aktivovaná funkcia prechodu „Noise“. Tu vidíme nové priestory. Môžeme zmeniť hladkosť, farebný model, indikátory kanálov a ďalšie parametre gradientu. 
13. Myslím, že nastal čas hádať o mojom obіtsyanku rozpoіsti, ako gradient prozorostі. Teraz pre vás neexistuje žiadna zásoba každodenných ťažkostí. Vykoristovuyuchi znalosti, yakі V shchoyno otrimali, skúste robiti gradіent prozorostі nezávisle. Pre referenciu zverejním snímku obrazovky. Kontrolné body farby sú pravdepodobne rovnaké. Pre kontrolné body nepriehľadnosti môžete nastaviť inú hodnotu, pokles vo forme gradientu. 
Dokončili sme lekciu Photoshopu „Ako urobiť gradient“. Ďalšie zvládnutie sily gradientu s vedomím, ktoré teraz máte, nie je v sklade špeciálnych ťažkostí.
Akvarel je jedným z najobľúbenejších umelcov. Perche, akvarel maє masu rôzni technici, ale iným spôsobom, pre її pomoc môžete vytvoriť kopa malých navіt yakscho vy nie vmієte malyuvat zovsіm.
Títo technici pomôžu začiatočníkom naučiť sa maľovať a profesionálom - osviežia im pamäť a poznajú inšpiráciu pre tento nápad.
1. Kresba za pomoc plochej pencle
Krok 1
Namaľujte štvorec alebo obdĺžnik, čo znamená klas a koniec lopty.
Vyberte si viac tmavých farieb (jogo sa ľahšie trafí) a začnite od ľavého horného okraja, držte sa ceruzky papiera a nakreslite rovnú čiaru dole k pravému hornému okraju.
Ale: pre ľavú varto farbu z pravého kutu doľava.
Krok 2

Ešte raz pripomeň penzel Farboyovi.
Opravte útočný úder zo spodného okraja prvého úderu, snažte sa zablokovať tesnosť farbi, ako keby zmizla zo spodnej časti prvého úderu.
Tip 1: ak sa farba pri prvom ťahu opäť nepreliala do inej, zodvihnite stojan, aby sa farba mohla voľne rozlievať.
Tip 2: zbіlshyuchi kut nachila, a tiež zbіshuєte šancu otrimati nekerovanі prúdy farieb K tomu skúste cvičiť shvidshe, alebo použite ruku ako ganchirka, alebo špongie, aby ste mohli upratať kvapky.
Krok 3

Opakujte predné háčkovanie, takže sa sami pokúsite skrútiť tesné farby v hornom ťahu.
Tip 3: Môžete poraziť plochý okraj kefy, aby ste odrezali ucho lopty a vyrovnali ju.
Tip 4: ak chcete rovnomerne pracovať s koncovou hranou lopty, potom na konci úderu drepnite a nakreslite penzlet do kopca a potom dole, ako keby ste to robili s hranou klasu.
Tip 5: akonáhle mŕtvica vyjde urivcham, potom negainoly pripomenúť penzel farboi a robiť jogu znova.
Krok 4

Opakujte predné háčkovanie až do konca. Pokúste sa získať rovnaký farebný tón.
Tip 6: neuveríte, správanie penzlive, farby a papiera rôznych značiek Znie drahšie a obľúbené brandy vám uľahčí prácu a dodá vysokú kvalitu produktov.
Tip 7: keďže sú vaše ťahy prerušované, ako keby bol štetec zdvojený farbou, potom vyhráte príliš silný papier alebo papier môže mať príliš drsnú štruktúru. Ak ste takýto papyrus spotrebovali, potom ho pokvapkajte vodou, otrite čistou špongiou a nechajte uschnúť. Tak vytvoríte povrch, ktorý je priateľský k vašej farbe.
Krok 5

Opláchnite kefu a odstráňte z nej všetku prebytočnú vodu. Opatrne naberajte penzlumom farebné zhluky, ktoré v spodnej časti stratili zvyšok zdvihu, ale príliš veľa farieb neuberajte, inak vám budú chýbať vaše ratolesti.
Ak chcete vytvoriť výraznejšiu textúru vášho drobca, nechajte ho vyschnúť pod kapucňou. Takže farba bude vyzerať skôr ako kukučka.
Gradient
Krok 1

Namaľujte štvorcový obdĺžnik chi. Zapotíme si štetec pri tmavých farbách farieb (postavme sa na paletu) a opatrne nakreslíme ťah ceruzkou.
Krok 2

Utrite kefu špongiou alebo papierovou utierkou a znova zanuritte pri jasnom vánku.
Nakreslíme nový ťah, vrátením spodnej časti prednej časti. Rešpekt, že ľavá časť lopty sa už hnevala smerom dopredu. Nechajte gravitáciu pôsobiť doprava.
Krok 3

Kefku znova opláchnite a utrite. A potom opäť pripomeňme penzel furboyovi a pridajme ešte jeden ťah. Tento postup opakujte až do konca.
Tip 1 Ak je úder prerušený, inak nekopne tak hladko, ako by ste chceli, rýchlo znova privolajte penzel k farboi a zopakujte loptu.


Krok 4
Štetec opláchnite čistou vodou, utrite a pozbierajte zvyšky farby.
Tip 2: skúste vikoristati tsyu tehnіku, pratsyuyuchi s rôznymi farbami a svoryuyuchi tsіkavy prechody.

akvarelová glazúra
Krok 1

Tsya tekhnіka vimagaє іimprovіzаtsії a fantasії. Na zadku je malá improvizačná krajinka.
Vzadu na hlave vidím oblohu a rieku Blakit farboi. Farba je rozdelená malým množstvom vody, bude tam vodopád.
Krok 2

Mierne šero tmavej erysipelovej farby a horu môžeme natrieť žltou farbou. Tiež zhovtim kolor mi výrazne spodná časť malého.
Na zadku sú svetielka a medzery, aby ste mohli tancovať ako loptičky navzájom.
Krok 3

Zmіshavshi kobaltová modrá a ultramarínová modrá, takmer nevidíme horieť horizont a vidíme malý žltý schyl.
Tip 1: nechajte kožnú guľu zaschnúť. Na urýchlenie celého procesu môžete šľahať fénom. Zastrihnite jogu na vzdialenosť aspoň 25-30 cm, zvýšte nastavenie za studena a nastavte fén opäť na najslabšiu teplotu. Nestavte sa na ten horúci vietor!
Krok 4

Shchob vіdtiniti ta pridať tsіkavi kolori, vikoristovuєmo oranžové kolіr. S pomocou jogy tvoríme, staráme sa o oblohu v popredí.
Tip 2: keď máte škvrny zayvoi farby, umyte a utrite kefu, ako keby ste boli bojovník v prednej technike, a pozbierajte škvrny.
Krok 5

Prejavte rešpekt, že na obrázkoch sú zobrazené rôzne penzli na maľovanie. Môžete vyhrať nad tým, čo máte.
Zoberme si tmavomodrú farbu a uvidíme, ako horí jej vrch, mení tlak na kefu a otáčame ju, aby sa vytvorila textúra cikády.
Krok 6

Vykoristovuyuchi rovnakej modrej farby, grazhemo s vodopádom, maľovanie šprota kіl. Niektoré vizuálne klišé sa stanú vašimi priateľmi.
Použime štetec a vyberieme žltú farbu, pridáme vizuálne detaily k našim brehom.
Krok 7

Potom, ako zvädnutá farba, môžete vidieť cibuľky pri vodopáde vo fialovej farbe. Takže sme zrobimo їkh tsіkavіshim.
Krok 8

Je potrebné, aby sme prepojili prvky deiaki a doplnili strom. Na zadok boli maľované okrúhle šablóny na korunky, ale môžete maľovať ako kúzlo.
Krok 9

Pri hnedej farbe si vieme predstaviť stovburi stromov. Takže za pomoci modrej bane trochu vidíme vodu a oblohu. Poďme pot, vikoristovuyuchi rozhevy, blakitny a zeleň, môžeme si predstaviť trávu v popredí.
Krok 10

Vikoristovuemo sumish erysipelas a červené, pridať posledné detaily. Naše stromy teraz prinášajú ovocie a pod nimi ležia výhonky ovocia.
Budete prekvapení, budete tancovať ako kožená guľa vzájomnej interakcie jeden s jedným. Viac temných vízií môže mať veľkú silu, ale ak sa farby navzájom prekrývajú, smrad vytvorí cicava a krásny deň.
"Mokrá" technika
Krok 1

Navlhčite papyrus vodou
Krok 2

Utrite papier čistou špongiou a odstráňte prebytočnú vodu. Pokúste sa dosiahnuť rovnomerné rіvnomіrnogo rozpodіl vologia na papieri, môžete mať saténový efekt.
Rovnako ako papyrus sa leskne, znamená to, že víno je príliš mokré, znova ho namočte.
Krok 3

Prerábame krajinu. Pochnemo, zvichayno, z neba. Vykoristovuyuchi tsyu tekhnіku, je jednoduchšie maľovať na zadnej strane popola, potom prejsť na objekty prvého plánu.
Krok 4

Pokračujeme v maľovaní oblohy doti, doky nám nebudú dosť dobré. Ťahy sa rozširujú a vytvárajú efekt cycaus.
Krok 5

Teraz poďme k prvému plánu trávy. Vikoristovuyuchi zelené farby, zrobimo šproty širokých ťahov, vyplnenie miesta pre kameň.
Vo svete, ktorý visí na papieri, sa ťahy rozširujú čoraz menej.
Krok 6

Forma Dodamo. Pre víťaznú rozmanitosť zelených a malých stromov na obzore.
Krok 7

Po pridaní dreva sa mu pokúsime pridať textúru. Ak chcete pridať akcenty, použite tmavší odtieň zelenej.
Krok 8

Kameň Dodamo, zástupná šedá farba. Čistinky v popredí sme naplnili rovnakou farbou, pokryli sme trochs osvietenia.
Uistite sa, že ste prekonali tmavé alebo chladné počasie. Spievanie temných a studených zvukov na vytvorenie vizuálnej disonancie.
Krok 9

Dajme akcenty, schob ur_znoman_tniti maličká. Vykoristovuyuchi karmínový vіdtinok, obrazovo šprot floristických prvkov v popredí. Nechajte karmínový kvet rásť, ako chcete. Vypotíme sa, suchým štetcom naberieme farbu zo stredu plameňov.
Krok 10

Do stredu týchto plameňov nechajme nakvapkať čistú vodu, aby mohli utiecť z trávy.
Znalejší v tejto technológii, ak ste šikovný. Keď ste to prehnali s ružami a kvótami, odoberiete namyslených maličkých.
Táto technika dáva trochu úžasný, ale cicavi výsledok. Drobci, ktorí podľahnú tejto technike, majú účinok, ktorý hypnotizuje.
Malyunok suchý penzlem
Krok 1

Myslíme si, že názov techniky hovorí sám za seba. Farbu bude potrebné nabrať na štetec, namočiť papierovou utierkou alebo špongiou a potom natrieť.
Pre klas zrobimo malé olivy. Potom je obloha drsne výrazná, na povrchu papiera sa objaví voda.
Krok 2

Zelenou farbou natierame strom na linku, keď sme pokrstili tých, ktorí sa neskôr stanú naším jazerom.
Zapotíme sa, miešajúc fialovú s čiernou, maľujeme prvú guľu stromu stovbur.
Krok 3

Nechajte malého vysušiť a pridajte deakové prvky: kvasenie stromu v jazere a prúdenie vody.
Smishavshi zelené a blakitny, môžete vidieť breh na pozadí časti obrazu a opäť malá slečna vyschne.
Krok 4

Intenzívnu modrú farbu vytvoríme ultramarínom a malou guľôčkou na strome stovbur, aby sme vytvorili odtieň textúry osýpok.
Krok 5

Poďme pot, vikoristovuyuchi oranžová, obrazovo jesenná krajina, zafarbuvshi pozadia drevo.
Krok 6

Svetlooranžový odtieň, zakončený prednou hlinou, zobrazuje kvasenie stromov pri vode.
Napriek tomu zmіshavshi sіri іz blakitnym, usporiadanie tmavých akcentov na stromoch.
Tak dodamo strom na druhej strane horizontu. Stromčeky výrazne tvarujte oranžovou farbou.
Krok 7

Vezmime si vodu. Vikoristovuemo tmavozelená a hnedá, na dosiahnutie požadovanej farby. Natieram vodu v jazere hvilepodіbіbnym rukhmi.
Krok 8

Maľovanie jazera, zmeniť zverák na štetec pridať textúru.
Tip: ako keby bol štetec mokrý, farba vyzerá plocho. Ak chcete intenzívne pestovať farby, zaveste penzel.
Krok 9

Dodamo trohi trávy pod stromom, vicorist rovnakej farby ako tráva na voškách.
Krok 10

Do popredia pribudol posyp detailov.
Podobne je jazero mierne stmavené a dodáva mu modrý odtieň. A predsa vidíme rovnakú farbu a oblohu.
Berieme vologa
Tsya tekhnіka vimagatimé šproty špongie. Je vhodný pre obraz tmavého, mäkkého svetla. A tiež môže ovládať správanie farb.

Špongie

Na make-up je najlepšie použiť hubky. Ten smrad je dobre vstrebat a dat cicavi efekt.
Snažte sa nedrhnúť papieriky špongiou, ale ak to robíte, tak to robte opatrnejšie, aby ste papierom neublížili.
Papierové uteráky

S ich pomocou môžete vytvoriť jasnejšiu víziu. Ale papierové utierky ľahko absorbujú veľkosť farby. K tomu môžem častejšie osviežovať zápach farby.
Papierové utierky sa môžu stať šťastím, ako keby ste mali odpustenie. Potom môžete farbu rýchlo vyčistiť.
Suchá kefa

Môžete vyhrať suchú penzelku na vytvorenie malých s touto technikou. Na to, čo je dobré, umyte a vymeňte kefu. Pre pomoc môžete vytvoriť jasné čiary.
Iné spôsoby:
- Môžete ho otrysknúť vodou, farbu podľa potreby očistiť a následne zotrieť špongiou.
- Zmeňte rôzne tkaniny, aby ste pridali textúru
- Môžete poraziť prsty a iné časti tela. Shkira si môže vybrať aj vodu.

Znebarvlennya vyschnuta farbi
Štetce na akvarelové farby

Vykorist cistu vodu a ganchirka, namocit potreby delyanka, opatrne drobci potriet a suchou ceruzkou cistit vodu. Táto metóda vám umožňuje ovládať oblasť pri osvetlení.
Štetce na olejové alebo akrylové furby

Hustá štetina umožňuje rýchle nasávanie farby z potrebnej oblasti. Alevarto rešpektuje, že táto metóda môže poškodiť papiere, takže sa ovládajte.
Tu je to rovnako ako v prvom spôsobe, je potrebné oblasť najskôr namočiť a potom spracovať pencle.
Sprej a uterák

Vezmite sprejovú fľašu a nastriekajte ju na oblasť, ktorú potrebujete, a potom na ňu priložte papierovú utierku. Takáto metóda napĺňa veľké svetlo plameňmi a dáva cicatový efekt.
Smirkový papier

Zriedkavé je aj žmurkanie, jeho črepy môžu poškodiť papiere. Najlepšie je vicorate її in kintsi pre dodatočnú textúru. Na túto metódu nepotrebujete vodu, stačí drobca potrieť na správnom mieste.
Leza a nože

Je možné vicorovať pre osvetlenie malých plôch a vytvorenie jasných línií. Táto metóda je tiež riskantnejšia, oskіlki môže zashkoditi papiere.
Špongie

Môžete tiež vikoristovať špongie. Miesto navlhčite a osušte špongiou.
Akú lekciu sa učíme kresliť prechody vo Photoshope! Photoshop môže byť bohatá oblasť, prechody sú odstránené. Napríklad nástroj "Gradient" vám umožňuje kresliť prechody za loptičky, či už videním alebo maskovaním loptičiek, aby ste vytvorili plynulé prechody z jednej gule do druhej.
Text a tvary môžeme vyplniť prechodmi. Môžeme redistribuovať fotografiu, aby sme pomohli vylepšiť obrázok Gradient Map, alebo pridať farebné efekty a štýl gule Gradient Overlay, to je oveľa viac! Prechody sú vo Photoshope na nezaplatenie a úžasným spôsobom zapáchajú, aby dodali viac zaujímavosti tomu životu, čo by bol plochý obrázok alebo dizajn.
Na tejto úrovni môžeme vidieť základy maľovania prechodov, vicoristo najjednoduchšiu (a možno aj najkrajšiu) funkciu Photoshopu, prechody , Nástroj prechodu. Poďme sa pozrieť na ďalšie spôsoby, ako získať prechody v iných nástrojoch, ale uvidíte, že všetky smrady fungujú v podstate, avšak rovnako ako sa naučíte základy pre doplnkový nástroj Gradient, môžete urýchliť všetky funkcie, ktoré pomáhajú Photoshop!
Niekoľko príkladov, ako kresliť prechody, tiež sa pozrieme na to, ako si vybrať z neosobných nainštalovaných prechodov vo Photoshope pre pomoc pri výbere prechody, vrátane spôsobov, ako zachytiť ďalšie sady prechodov, ktoré sú súčasťou Photoshopu. Pozeráme sa inak gradientové štýly, ako môžeme kresliť a pozerať sa na väčšinu víťazných prechodov, vrátane najvýznamnejšieho z nich, prechodu vpredu plánovať až do pozadia za zablokovanie!
Tak ako sme sa naučili základy maľovania prechodov, v budúcnosti sa naučíme upravovať a ukladať naše silové prechody pomocou editora prechodov vo Photoshope.
Ja vyhrám Photoshop CC tu, ale Photoshop CS6. Poďme na to!
Vytvorenie nového dokumentu
Dobrá práca pri vytváraní nového dokumentu Photoshopu. Pre koho pôjdem do menu súbor" riadok ponúk v hornej časti obrazovky a obru " Nový" :
Idemo na Súbor > Nový.
Riadok dialógového okna Nový. Pre ktorú lekciu nainštalujem šírka môj dokument na 1200 pixelovі výška na 800 pixelov. Neexistuje žiadny zvláštny dôvod, prečo sa viktorista tento rozmarín, aby ste so mnou zároveň pracovali a premýšľali o inom rozmaríne, nevyhýbal vikoristickej joge. Vyplním parameter " Dozvil" význam pre umovchannyam, rovný 72 pixelov / palec a krok po tim, schob pre parameter " Vmist pozadie "bulo nastaviť hodnotu" Bily". budem tlačiť dobre, po dokončení zatvorte dialógové okno, po ktorom sa na obrazovke objaví nový biely dokument:

Nová dialógová šou.
Vyberte nástroj Gradient
Nástroj « Gradient" pri Photoshop je zapnutý panel "Nástroje". na ľavej strane obrazovky. Jogo vyberiem kliknutím na ikonu. Môžete tiež vybrať nástroj Gradient jednoduchým stlačením klávesu G na klávesnici:
Výber gradientu
S vybraným nástrojom Gradient, poďme, čo potrebujeme pracovať, vyberte gradient a existuje niekoľko spôsobov, ako pracovať. Jeden z nich є vіdkrittya výber gradientu Photoshop; інший - vіdkrivshi skvelé gradientový editor. Rozdiel medzi nimi spočíva v tom, že Gradient Picker nám jednoducho umožňuje vybrať si z hotových prechodov a v Editore prechodov, ako to znie ako názov, môžeme naše prechody upravovať a upravovať. V tejto triede sa zameriavame na výber prechodu. O editore prechodov v budúcnosti vieme všetko.
Ak si len chcete vybrať jeden z prechodov smerujúcich dopredu vo Photoshope alebo ten, ktorý ste predtým vytvorili sami a uložili ako preinštalovanie koristuvach (stále som, vieme, ako rásť v ďalšom kroku ), stlačte na malom šípka pravá strana čelný pohľad panelu na sklon na paneli parametre Zmeňte, kliknutím na šípku a nie na paneli s predným pohľadom (po stlačení na paneli s predným pohľadom sa zobrazí editor prechodov a stále tam nechceme ísť):

Po stlačení šípky sa zobrazí okno výberu prechodu s miniatúrami všetkých nainštalovaných prechodov, ako si môžeme vybrať. Ak chcete vybrať prechod, stlačte miniatúru jogy a potom stlačte Zadajte(Vyhrať) / vrátiť(Mac) na klávesnici alebo kliknutím na prázdne miesto v pruhu volieb zatvorte výber prechodu. môžeš dvojité kliknutie podľa miniatúry, ako je ober gradient a blízky v gradiente:

Pre zamochvannyam je k dispozícii iba malý počet nainštalovaných prechodov, ale Photoshop má є th іnshі gradientové sady, medzi ktorými si môžeme vybrať. Všetko, čo potrebujeme na rast, využite ich. Pre koho tlačiť ikona ozubeného kolieska v pravom hornom rohu:

Ak sa pozriete na spodnú polovicu ponuky, potom si pozrite zoznam ďalších sád prechodov, koží s niektorými základmi na tému piesne, napríklad farebné harmónie, kov, pastel atď. Ak ste fotograf , potom sú prechody neutrálnej šírky a fotografického tónu obzvlášť hnedé:

Ďalšie sady prechodov, ako si môžeme vybrať.
Ak chcete využiť niektorú zo sád, stlačte na názov zoznamu. Stlačil som na sadu fotografického tónu. Photoshop sa vás opýta, či chcete nahradiť in-line prechody novými. Yakscho wi stlačte "Pridať" a nenahrádzajte vonkajšie prechody, len pridajte nové smrady k originálom. Rovnako ako ja, po určitej hodine je ľahké obnoviť originály, pretlačím to dobre, Výmena vašej fotografickej tónovacej sady:

A teraz vo výbere Gradient Picker boli pôvodné prechody nahradené fotografickými prechodmi tónov. Ak sa chcete dozvedieť viac o súprave fotografického tónovania a ako to urobiť, pozrite si našu nové kari z nalashtuvan Fotografické tónovanie:

Renovácia spádov pre uzamykanie
Aby sme sa zamerali na základy, zatiaľ sa stále staráme o vonkajšie prechody pre zámky. Ak ich chcete obnoviť, stlačte znova ikona ozubeného kolieska v okne vyberte gradient:

Kliknutím na ikonu ozubeného kolieska.
Poďme to zabaliť" Zahoďte prechody " z menu:

Vibir „Odhoď prechody“.
Photoshop sa vás opýta, či chcete nahradiť vložené prechody hodnotami na zachytenie. Stlačte tlačidlo OK :

A teraz poďme k originálom:

Pre plavebné komory boli obnovené stúpania.
Prechod z popredia na pozadie
V prvom rade sa naučíme kresliť prechody, ľahko vidíme jeden konkrétny prechod – gradient popredia na pozadie. Rovnakým spôsobom, aký nám pre titulok vyberie Photoshop, alebo si jogu môžete vybrať aj manuálne, ako potrebujete, načmáraním náčrtu jogy (prvá ľavá ruka, horný riadok):

Ako ste už uhádli, prechod z popredia na zem preberá farby z farieb popredia k zemi. Môžete bachiti stream predná farba plán a pozadie zrazkakh kvіtіv v spodnej časti prístrojovej dosky. Zrazok at ľavom hornom rohu ukázať farbu popredia a oko vpravo dole- farba pozadie. Za zámkom je nastavená farba popredia čierna, a farba pozadia biely :
Aktuálne farby popredia (vľavo hore) a pozadia (vpravo dole).
Prechod od popredia k pozadiu je teda základom pre plynulé farby popredia a pozadia a je najjednoduchší zo všetkých upravovaných prechodov a často sa javí ako najfarebnejší. Skúsme jogo, aby sme pochopili, ako naozaj maľovať gradient, a poďme na cestu, aké ľahké je zmeniť jogové farby na tie, ktoré potrebujeme!
Prechodové maľovanie za pomoci nástroja Gradient
Maľovanie prechodu pomocou nástroja "Gradient" vo Photoshope je také jednoduché, ako stlačiť túto myš. Stačí kliknúť na dokument, aby ste vložili kukuričnú bodku pre prechod, potom stlačením tlačidla myši presuňte kurzor na kukuričnú bodku tam, kde chcete, aby sa prechod skončil. Keď príliš utiahnete, povolíte tenkú čiaru, ako keby ste ukazovali rovný gradient. Keď pustíte tlačidlo myši, Photoshop doplní prechod niektorými z vybraných farieb.
Napríklad zatlačím na ľavú stranu dokumentu a potom ho stlačením tlačidla myši pretiahnem na pravú stranu. Vzdávať rešpekt, pokiaľ všetko, čo môžeme bachiti, je tenká čiara medzi bodom klasu a konečným bodom. Ak si chcete odpustiť maľovanie dokonale vodorovného gradientu, stlačte a znížte kláves Shift pri nadmernom utiahnutí obopnúť kut, pod ktorým sa dá pretiahnuť. Len si pamätajte, nekontrolujte, dovidenia po Okrem toho, keď pustíte tlačidlo myši, najprv pustite kláves Shift, inak nebudete fungovať:

Stlačenie tohto ťahania (stlačeným tlačidlom myši) z jednej strany dokumentu na druhú.
Keď pustím tlačidlo myši, Photoshop nakreslí prechod. Takže, keďže moja farba popredia je nastavená na čiernu a farba pozadia je biela, odstránim prechod z čiernej na bielu.

Photoshop namaľuje prechod, keď uvoľníte tlačidlo myši.
Pamätajte na farby
Výberom možnosti môžete zmeniť farby svojho prechodu obrátene na panelov parametre:

Na paneli parametrov zvoľte "Zvorotniy".
S výberom spiatočky, keďže maľujem taký gradient sám, mi Bachimo, aby sa farby objavili na opačných stranách, s bielou levorukou a čiernou pravou. Táto funkcia je užitočná, ale ak skončíte, zrušte začiarknutie možnosti Obrátiť, inak sa maľované prechody zmenia aj na zadnej strane:

Je zrejmé, že prechody nie sú na vine, ak fungujú takto horizontálne. Smrad môže byť zasiahnutý v priamej línii, podľa toho, čo dostanete. Namaľujem ešte jeden gradient, ešte raz na spodok šelmy. Aby som vyjadril rešpekt, nemusím sa rozlúčiť, aby som videl svoj sklon. Photoshop jednoducho nahradí aktuálny prechod novým. Stlačím hornú časť dokumentu, potom stlačím tlačidlo stlačenej myši a potiahnem ho nadol. Takže rovnako ako pri maľovaní vodorovného prechodu je jednoduchšie vytvoriť zvislý prechod, aby ste ho mohli stlačiť Shift, kľúč, ako vytiahnete, po zmene, že nie je potrebné kontrolovať po Ak pustíte tlačidlo myši, najprv pustite kláves Shift. Tu sme opäť bachimo len tenký obrys:

Keď pustím tlačidlo myši, Photoshop dokončí prechod nahradením predchádzajúceho vodorovného prechodu prechodom z čiernej na bielu:

Nový čierny a biely vertikálny gradient.
Zmena farby prechodu pre zámok
Črepy prechodu pre zámky odoberajú svoje vlastné farby z aktuálnych farieb popredia a pozadia, všetko, čo potrebujeme na prácu, na zmenu farieb prechodu, výber rôznych farieb popredia a pozadia. Napríklad si vyberiem inú farbu popredia kliknutím na panel „Nástroje“ (ten, ktorý má naraz najviac čiernej farby):
Tse vіdkrivaє paleta lístky Photoshop. Ako novú farbu popredia si vyberám červenú, potom zatlačím dobre, na zatvorenie z palety farieb:

Vyberte červenú farbu pre novú farbu popredia.
Potom zmením farbu pozadia kliknutím na jogu farba zrazok(Ten, ktorý bol v danú hodinu obradov zbitý):
Po stlačení farby zveráka na pozadí.
Ešte raz ukážte paletu farieb. Zmením farbu pozadia z bielej na jasne žltú, potom ja objednať, zatvorte okno a vyberte farbu:

Vyberte žltú farbu pre novú farbu pozadia.
Na preukázanie rešpektu, aké farby sa aktualizujú, na zobrazenie nových farieb, ako som zvolil pre popredie a pozadie:
Zrazki sa aktualizovali o nové farby.
Panel čelný pohľad na gradient na paneli Parametre boli tiež aktualizované, aby ukázali, ako sa pozerať na nové farby prechodu:

Panel čelného pohľadu na prechod neustále zobrazuje aktuálne farby prechodu.
Prechod namaľujem raz diagonálne kliknutím na ľavý dolný roh dokumentu a pretiahnutím do pravého horného rohu. No viem, netreba nič hovoriť ani vidieť predný sklon. Photoshop nahradí jogu novým:

Keď pustím tlačidlo myši, Photoshop nakreslí cez dokument čierny až žltý gradient:

Nový červený alebo žltý diagonálny gradient.
Skidannya vstupenky popredia a pozadia
Aby som vám ukázal, že otváram výber prechodu na paneli možností, miniatúra prechodu popredia k zemi tiež zobrazuje moje nové červené a žlté farby:

Aktualizovaná miniatúra „Popredie – pozadie“ na paneli „Prechod“.
Farby tohto prechodu môžete kedykoľvek zmeniť kliknutím na farby popredia a/alebo pozadia na paneli parametrov a výberom rôznych farieb. Ale, ako potrebuješ shvidko zafarbiť k významu za zamovchuvannyam, pridanie farby do popredia čierna to farebné pozadie bilim, stačí stlačiť písmeno D(myslím, že „D“ znamená „uzamknuté“) na klávesnici. Môžete povedať, že symboly na paneli nástrojov sa zmenia na štandardnú čiernobielu farbu:
Oči popredia a pozadia boli odhodené.
Upozorňujeme, že panel predného pohľadu na prechod na paneli parametrov a miniatúra prechodu z popredia na pozadie vo výbere prechodu budú opäť zobrazovať farby za zámkom:

Teraz sa fúzy otočili do bodu, kedy sú chrbtom k sebe.
Maľovanie gradientu na mokrú guľu
Keď žasneme nad mojím panelom „Shari“, zdá sa, že maľujem svoje prechody bez centrovania na guľu v pozadí.

Maľba na pozadí gule môže byť použitá pre naše účely, ale bohatá najkratšou cestouÚlohou Photoshopu je vyladiť loptu a umiestniť prvok kože v našom dokumente na krémovú guľu. Pre koho ušetrím môj gradient, stúpajúci v menu. Úprava» Uložiť" :

Prejdite na Upraviť > Uložiť.
Keď sa zobrazí dialógové okno "Vyplniť", nastavím " Vmist" v horách " Bily", potom stlačte " OK". Vyplňte guľôčku pozadia farbou:

Dialógové okno Výplň.
Potom pridám novú guľu pre môj gradient a stlačím ju nadol kláves Alt(Vyhrať) / Možnosť(Mac) na mojej klávesnici a kliknutím na „ Nová lopta" v spodnej časti panela Shari:

Stlačte a podržte Alt (Win) / Option (Mac) a súčasne stlačte ikonu New Ball.
Keď pridáte klávesy Alt (Win) / Option (Mac), keď kliknete na ikonu „New Ball“, Photoshop zobrazí „ nová lopta”, de mi môžeme pomenovať loptu pred jogo dodavannya. Pomenujem svoju loptu „Gradient“, potom zatlačím OK :

Photoshop pridá novú prázdnu guľu s názvom „Gradient“ nad guľu v pozadí. Teraz môžem na túto novú guľu namaľovať svoj vlastný gradient a uľahčiť si tak jeho vyriešenie (ak chcem v tomto prípade „všetko ostatné“, je to naozaj len guľa na pozadí, ale stále je to dobré znamenie pracovného procesu vidieť to v novom):

Teraz robím okramovú guľu pre môj gradient.
prechodová zóna
Ak sa na pravej strane dostanete k maľbe prechodov, potom je dôležité pochopiť, že to môže znamenať priamejšie, pretiahnete to; stáť medzi východiskovým a koncovým bodom, môže tiež znamenať.
Dôvodom je, že tí, ktorí skutočne maľujú pre pomocný nástroj Gradient, naraz s rovným gradientom, є oblasť prechodu medzi štvrťrokmi. Poďme, yaku budete ťahať od klasu ku koncovému bodu, určte veľkosť oblasti pre prechod. Dlhšie obdobia bezpečnosti sú plynulejšie prechody a krátke obdobia sú prudšie prechody.
Aby som vám ukázal, čo dokážem na ulici, urobím pre propagáciu prechod z popredia do pozadia čiernobielou farbou. Na zadnú stranu nakreslím ľavostranný prechod, začínajúci pri ľavom okraji dokumentu a končiaci pri pravom okraji. Oblasť medzi mojím klasom a koncovými bodmi sa stane oblasťou prechodu medzi mojimi dvoma farbami (v tomto smere čierna karta):

Pustím tlačidlo myši, aby som Photoshopu umožnil namaľovať prechod a črepy medzi mojim klasom a koncovými bodkami sú také skvelé, že prechod medzi čiernym ľavorukým a bielym pravorukým je plynulejší, dokonca aj stupňovitý:

Som spád, len bolo jednoduchšie jogo tancovať, zaishovshi v menu Úprava» v hornej časti obrazovky, ktorá vibruje " Povedz prechod". Som tak img bi push ctrl+z(Vyhrať) / Command+Z(Mac) na mojej klávesnici:

Prejdite na položku Upraviť > Povedzte prechod.
Tentokrát nakreslím gradient v tomto smere (nahnevaný doprava), ale s menšou medzerou medzi mojím klasom a koncovými bodmi:

Ak som nechal tlačidlo myši, mi bachimo, sho, chcúc tento gradient atramentu, potom rovno, prešiel som medzi čiernou ľaváčkou a pravou rukou, bohato raptovskou a ostrou. Rovnako ako mi bachimo, stáť medzi klasom a koncovými bodmi je také dôležité, ako rovno vpred, ak dosiahnete správne vyzerajúci gradient vpravo:

Po prvé, pokračujme, pozrime sa na môj panel „Shari“, de mi bachimo, že črepy, ktoré som predtým pridal novú guľu, môj gradient je teraz namaľovaný na krémovej guli „Gradient“, a nie na pozadí lopty. Viem, v tejto chvíli to nie je veľký problém, ale ak zavoláte uložiť všetko na super loptu, bude pre vás jednoduchšie cvičiť s Photoshopom:

Gradient popredia až priesvitný
Predtým sme sa pozreli na hlavný prechod z popredia na pozadie vo Photoshope, ale často temnejší prechod z popredia popredia až priesvitné, Pre nejaký druh varto, vzdávajte úctu, čriepky vína, ktoré treba viesť troch іnakshe, nizh іnshі. Dvojitým kliknutím na miniatúru jogy vyberiem z okna jogu, aby som si vybral prechod. Toto poradie poznáte z miniatúry "Popredie - pozadie":

Vyberte popredie pre priehľadný prechod.
Prechod „Popredie po priesvitný“ je v tomto zmysle podobný prechodu „Popredie po pozadie“, ktorý zohľadňuje svoju vlastnú farbu v toku. farby poprediačo znamená, že jogu môžete jednoducho zmeniť výberom inej farby popredia. Ak sa špecializujeme na jogu, tak inú farbu nemáme. Natomistické vína prechádzajú z jednej farby do priehľadnosti.
Korčuľujem svoj aktuálny sklon, zaishovshi v ponuke “ Úprava» a výber " Povedz prechod". Farby potom vyberiem kliknutím farba popredia na paneli nástrojov. Momentálne je nainštalovaná čierna farba:
Po stlačení oka na farbu popredia.
Ak chcete paletu farieb, zmením farbu na fialovú a potom stlačte OK:

Voľba fialovej farby je ako nová farba popredia.
Teraz, ak je moja farba popredia nastavená na fialovú, vidíme na paneli čelného pohľadu na prechod v paneli parametrov, urobím prechod z fialovej na priehľadnú ( maličkí v šakhivnitsy, yakiy môžete pracovať na fialovej a ukázať, ako Photoshop predstavuje priehľadnosť):

Teraz sa prechod zmení z fialovej na číru.
Namaľujem zvislý prechod z hornej časti dokumentu do stredu:

Maľovanie zvislého priesvitného prechodu popredia nadol cez hornú polovicu dokumentu.
Keď pustím tlačidlo myši, vzdať sa, Základný gradient som namaľovala z fialovej na bielu. Biela farba, ako moja Bachimo, je však naozaj z podkladovej gule nižšie gradient. Nie je súčasťou samotného gradientu:

Ak chcete priniesť tse, budem timchasovo otočiť pozadie loptu kliknutím na jogo ikona viditeľnosti(ikona očnej gule) na paneli Shari:

Tse prihovuє biely zadok v dokumente, zobrazujúci iba samotný gradient, a teraz môžeme jasne vidieť, či je gradient pravdivý od fialovej po priehľadnú. Viem, šachovnicová šablóna je rovnaká, ako Photoshop predstavuje priehľadnosť:

Aktuálny gradient od fialovej po číru.
Ďalším dôvodom, prečo prechod z popredia na vyčistenie prechádza do ostatných, je to, že Photoshop neprepíše prechod popredia na vymazanom pozadí, ktorý je len jeden navrchu nového. Natomistické vína len pridávajú k originálu nový gradient. Namaľujem ďalšie popredie s priehľadným prechodom, raz od spodnej časti dokumentu do stredu:

Pustím tlačidlo myši a namiesto toho, aby som prepísal môj aktuálny gradient Photoshopu, mi daj iný. Yakbi I namaľoval gradient tretej štvrtiny chi (možno jeden ľavák a druhý pravák), pričom som pridal vin bi a ti:

Znovu zobrazím guľu na pozadí v blízkosti dokumentu opätovným kliknutím na odznak joga viditeľnosť :

Uvіmknennya pozadia loptu.
A teraz sa obraciame na to, čo vyzerá ako prechod od fialovej k bielej (fialovej), hoci vieme, že biela farba je len guľa pozadia, ktorá ukazuje krištáľovo čistotu:

Možnosť priehľadnosti
Prechod z popredia do priehľadného Photoshopu je ideálny pre také reči, ako je stmavenie okrajov fotografie alebo stmavenie oblohy na obrázku, aby sa zobrazilo viac detailov (čo používame ako urážlivú pomôcku). Ak však časť transparentnosti fungovala, treba si rozmyslieť, čo na tom panelov parameter je vybraný parameter transparentnosť :

Perekonaytes, scho transparentnosť je umocnená maľbou gradientu, akejsi zástupnej transparentnosti.
Aj keď je parameter „Čistota“ pri maľovaní prechodu „Popredie“ v „Prozory“ vypnutý, všetko, čo musíte urobiť, je vyplniť guľôčku alebo vidieť farbu „Popredia“ zvolenú farbou:

S vypnutou možnosťou Clearance nemôže Photoshop namaľovať zlomok prechodu na Clearance.
Chorniy, biely gradient
Nebudeme prechádzať prechodom kože, ktorý si môžeme zvoliť vo Photoshope (črepiny si ľahko vytvoríte sami), ale budete musieť namaľovať aj prechod z čiernej na bielu a farby popredia a pozadia máte nastavené na tentoraz inak čiernobiely, len piť čierna biela Prechod vo výbere prechodu (tretí náčrt stupnice, horný riadok). Navrchu prechodu popredia k pozadiu je teraz čierny a biely prechod malý, prechod od čiernej k bielej je nezávislý od vašich tokových farieb popredia a pozadia:

Čiernobiela miniatúra s gradientom.
gradientové štýly
Dosі mi bachili zadok gradієntіv, yakі ísť v priamej línii od bodu klasu ku koncovému bodu. Tsey typ gradientu vіdomy yak lineárne Prechod, ale naozaj len jeden z piatich rôznych štýlov prechodu, z ktorých si môžeme vo Photoshope vybrať.
Ak otočíte pravou rukou na paneli čelného pohľadu na prechod na paneli parametrov, otočíte päť ikon. gradientný štýl. Pochinayuchi zliva, máme є Lineárne , Radiálne , Kutovy , Vidbitiyі diamant :

Pozrime sa, čo môžete z týchto gradientných štýlov vytvoriť kožu. Raz stlačím spiel na klávesnici Ctrl+Alt+Z(Vyhrať) / Command+Option+Z(Mac), aby som potiahol spredu dopredu, kým sa neotočím, aby som videl iba biely dokument. Dovoľte mi vrátiť sa k gradientu popredia na vošky, po nakreslení jogy na konci výberu gradientu:

Potlačím list D na klávesnici, aby sa farby popredia a pozadia vrátili späť na čiernu a bielu. Aby to šteklilo, pamätám si farbu pozadia od bielej po svetlomodrú:
lineárne
Štýl prechodu Photoshopu je " Lineárny ", no jogu si môžete podľa potreby vybrať aj manuálne, kliknutím na prvú ikonu zla:

Oštep pažieb sme už vrhli lineárnym štýlom, čo je malý prechod od kukuričného bodu po koncový bod priamky na úhori, v priamke, v ktorej ste ho ťahali. vibir obrátene na paneli parametrov zmeňte poradie farieb:

radiálne
Radiálneštýl (iná ikona vľavo) nakreslí kruhový prechod v priamom klase:

Korčuľujem svoj lineárny gradient a stláčam klávesy ctrl+z(Vyhrať) / Command+Z(Mac) na mojej klávesnici. Ak chcete namaľovať radiálny prechod, zatlačím na stred dokumentu, aby som vložil bodku s klasom, a potom vytiahnem názov k okraju:

Pustím tlačidlo myši a my bobachi, ako keby sme sa pozerali na radiálny gradient. Víno začína od mojej farby popredia (čierna) v bode klasu v strede a názov sa rúca všetkými smermi, ak víno prejde na moju farbu pozadia (modrá):

Rovnako ako radiálny štýl, aj štýl Uhol zvýrazňuje bod klasu ako stred prechodu. A namiesto toho sa názvy všetkých rovných línií zrútia, vína sa obtočia okolo kukuričného hrotu protiročníkovej šípky. ešte raz zatlačím ctrl+z(Vyhrať) / Command+Z(Mac) na mojej klávesnici povedať zvyšok môjho gradientu. Potom namaľujem prechod v štýle rezu rovnako ako radiálny prechod, kliknutím do stredu dokumentu vložím bod klasu a potom ho presuniem k sebe:
Maľba apikálneho gradientu v strede.
Keď pustím tlačidlo myši, os vyzerá ako štýl rezu. Rovnako ako pri všetkých štýloch prechodu vo Photoshope, výberom možnosti „Invertovať“ na paneli možností získate rovnaký výsledok, ale bez zmeny farieb:

Maľovanie gradientu v rovnakom štýle.
Keď pustím tlačidlo myši, Photoshop nakreslí štandardný lineárny gradient v hornej časti môjho dokumentu medzi klasom a koncovými bodkami a potom ho upraví v spodnej polovici, aby vytvoril efekt:

Prechod v štýle.
Os, ako vidíme gradient z citátov zvierat:

Gradient pre vybraný štýl s reverzným chodom, voliteľný na paneli parametrov.

Gradient v diamantovom štýle.
Takto si myslím, že kosoštvorcový tvar vyzerá lepšie so zvieracími štvorčekmi, ale samozrejme bude vo forme farieb, aké ste zvolili pre gradient a navyše, keďže víno bude žmurkať nad vaším dizajnom naše rozloženie:

Dither možnosť
Zostávajúca možnosť, na ktorú sa musíme pozerať panelov parametre, - ce vyhladenie. Zvoľte Dither, Photoshop zníži množstvo šumu za vašimi prechodmi, aby pomohol vyhladiť prechody medzi štvorcami. Tse pomôže zmeniť smughi(viditeľné čiary, ako keby sa usadili medzi farbami, ak je prechod hladký). Možnosť Dither je vyhradená na uzamknutie a chcete ju pripraviť o nasledovné:

Parameter "Vyhladzovanie" pomáha meniť priaznivý smog medzi farbami.
Parametre pre režim a transparentnosť
Na paneli parametrov je pár ďalších parametrov pre nástroj Gradient, keďže šetríme pre iného kutila, črepy zo smradu presahujú základný rám. Možnosť Yak režim(krátka verzia režimu prelínania) a možnosť Nepriehľadnosť vplyvayut na tie, ako spád nahnevať sa zvonku namiesto lopty. Ako viete o režimoch s bublinami, režimy prelínania prechodov fungujú takmer rovnako a parameter nepriehľadnosti prechodu funguje rovnako ako parameter Opacity na paneli „Shares“. Pre viac vipadkiv ich chcete zbaviť významu pre zámky, ale opäť budeme o týchto dvoch parametroch informovať v aktuálnej dobrej úvodnej pomoci:

Možnosti pre režim a nepriehľadnosť.
Kde piť ďalej...
A tu to máme! Na tejto úrovni sme sa naučili základy maľovania prechodov vo Photoshope pomocou nástroja Gradient. V nadchádzajúcom veku vieme, ako upravovať a ukladať vodné prechody pomocou editora prechodov! Pozrite si našu sekciu Základy Photoshopu a dozviete sa viac o Photoshope! (zatiaľ žiadne hodnotenia)
Hladký prechod z jednej farby do druhej sa nazýva farebný úsek. Prítomnosť mnohých farieb evokuje našu hrdinku tónovým spôsobom. Tón môže byť vyrobený s jedným farboi. Čo ešte treba? Obraz nie je možné odhaliť bez pomoci technickej techniky. Farebné prelivy sú základom pre najväčší počet obrazových malieb. Poďme sa naučiť pracovať s dvomi odlišnými farbami.
Farebná kresba akvarelom
Vzlykať, aby ste sa naučili dobre pracovať a meniť farebné tóny, musíte tomu veľa prispôsobovať. Pre aké rozpoznanie stačí vyplniť tabuľky prechodov. Na zadnej strane je lepšie urobiť robiti tonálne rozšírenia s jednou farbou. Potom môžete krok za krokom prejsť na pravú lištu. Pozrime sa na jedno z najjednoduchších práv krok za krokom:
- Vezmite čistý hárok papiera na kreslenie a nakreslite na nový 4 rovné obdĺžniky jeden pod jedným.
- Rozdeľte kožu na 8 rovnakých častí.
- Teraz vezmite akvarel a penzel. Silne navlhčite štetec vodou a naberte čiernu farbu. Vyplňte ho celým horným obdĺžnikom.
- Naplňte smuga blakyt farboa.
- Prichádza červená.
- Zostaň nažive.
- Potom, ako je prvá guľa suchá, naneste ďalšie guličky v obdĺžnikoch s rovnakými farbami, opäť silne zriedené vodou. Iba raz ste potrebovali vyplniť nie celý obdĺžnik, ale iba túto jednu časť. Jedna časť je ponechaná s množstvom zabarvlennya, že tonality.
- Za týmto princípom, robimo doti, doky nekončia všetkými časťami našich manželov.
V dôsledku toho máte tónovú mriežku všetkých hlavných farieb a čierny obdĺžnik je jasne zobrazený, ako keby prekrýval novú akvarelovú guľu do tónu. Teraz prejdime k našej hrdinke, ako vytvoriť akvarel. Pre koho môžete použiť princíp predchádzajúcej lekcie. Až teraz zafarbovuemo pryamokutnik dve rôzne farby nazustrich jedna k jednej. Oprava prvej gule z piatich častí. Na výsledku na farebnej tyčinke sme videli farebný prechod z tejto farby na inú.
Po jednoduchom môžete prejsť na skladanie. Precvičte si napríklad akvarel na mokro. Papriku navlhčite vodou a potom spravte jednu farbu a poučte ostatných, aby sa na mokrom papieri hromadil smrad. Pre takýchto ľudí sa môžete postarať o rôzne veci, aby ste nad robotou vyhrali. Napríklad posuňte kompozíciu do asociácie so slovom chi.
Farebný predlžovací kvaš
Ak chcete materiál dobre opísať, nevyhýbajte sa ani akvarelu, no nezabúdajte ani na ostatné farby. Gvaš bude skôr vyzerať ako vodové farby, takže sa nemôžete dostať do strečingu práve týmito spôsobmi. Poďme asi peršu priamo z akvarelovej školy, ale už z gvaše:
- Prvé dva body sa opakujú. Menšie obdĺžniky sú rovnaké, ako pre pravú stranu pre akvarel.
- Zafarbovuemo pershi z ôsmich častí v koži muža s čistou farbou. Vrch - čierny, pod ním - modrý, spodný - chervonim, zvyšok - žltý.
- Pridanie k čistej farbe troch bola biela, zafarbovuyemo odrazový mostík.
- Operáciu opakujeme s ďalšími prídavkami a zafarbovannyam postupujúcich častí bodky, doky nezapisujú všetky stredy. Golovne v tomto procese pridať ďalšie nové štvorce.
Bez toho, aby ste to vedeli, chápete, aké to bolo pridať na zmene tónu a farby. Potom môžete maľovať farebný úsek. Pridaním jednej farby k ďalšej sa naučíte, ako sa prejaví interakcia zápachu pri miešaní. Skúste maľovať kvaš s iným farebným spektrom. Ešte lepšie je vyvíjať farby citlivejšie farebné kompozície. Vezmite tri alebo dve chotiri farbi a potom sa pokúste vytvoriť fantastickú krajinu v jednej farebnej schéme. Takže je správne trénovať svoju predstavivosť dobrým spôsobom, aby ste vám pomohli objaviť techniku gvašového listu. Vaše úsilie nemá byť ochudobnené o marnimis. Čím viac maľujete, tým viac objavujete všetky tajomstvá farebných nástavcov. Zastosovuyuchi navitchki praktické, môžete urobiť realistický prenos ako povinný, farba, priestor. Inšpirovať náladu vás povedie k pomoci pridať farbu na diváka.