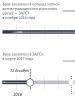Creat pentru crearea unui atac TLS criptat „Continent TLS Client
Securitate software Continent TLS VPN– un sistem pentru securizarea accesului de la distanță securizat la descărcări bazate pe web cu diferiți algoritmi de criptare GOST. Continentul VPN TLS blochează protecția criptografică a traficului HTTP la nivel de sesiune. Criptarea informațiilor se realizează folosind un algoritm diferit GOST 28147–89.
Identificarea și autentificarea coristuvach-urilor la distanță
Identificarea și autentificarea coristuvach-urilor sunt legate de certificate cheie deschisă x.509v3 standard (GOST R 31.11-94, 34.10-2001). Continent TLS VPN verifică certificatele de cheie pentru listele de clic pe certificate (CRL). Eliberarea certificatelor este eliberată de celebrul centru, ceea ce este demn de remarcat.
După finalizarea cu succes a procedurilor de autentificare, cererea este redirecționată în urma protocolului HTTP către rețeaua criptată către serverul web criptat. La sesiunea de skin HTTP sunt adăugați identificatori speciali (identificatorul clientului și identificatorul IP).
Protecția criptografică a informațiilor care sunt transmise
Continentul VPN TLS blochează protecția criptografică a traficului HTTP la nivel de sesiune. Criptarea informațiilor se realizează folosind un algoritm diferit GOST 28147–89. Funcțiile hash Razrahunok urmează algoritmul GOST R 34.11-94, GOST R 34.11-2012. Formarea și reverificarea semnăturii electronice se supune algoritmului GOST R 34.10–2001, GOST R 34.10–2012.
Atașarea serverelor, care sunt protejate, și adresa de difuzare
Continent TLS VPN filtrează cererile și traduce adresele solicitărilor către serverele web ale rețelei corporative. Adresa de difuzare este setată conform regulilor, care sunt stabilite de administratorul „Continent TLS VPN”.
Vizibilitate și scară
Continentul VPN TLS promovează munca unei scheme de cluster extrem de productive cu o echilibrare a vanității (un echilibrator extern). Avansarea stabilității până la vârf este accesibilă prin adăugarea la grupul de noduri superflue. Cu orice creștere a elementelor clusterului, care este echilibrat, acesta poate fi nelimitat. Abaterea de la modul elementului cluster nu se face până la răsăritul zilei, cioburi de interes sunt împărțite în mod egal între celelalte elemente.
Monitorizarea si inregistrarea datelor
Administratorul Continent TLS VPN poate lua întotdeauna informații actualizate despre starea curentă a instalării zilei și statisticile muncii yoga. Pe server, există un jurnal de securitate a informațiilor. Toate aplicațiile pot fi transferate pe server în format syslog pentru analize ulterioare, astfel încât să putem simplifica pe cât posibil integrarea cu sistemele SIEM.
Unelte de mana
Utilizarea serviciilor locale și de la distanță cu o interfață web și o consolă manuală de management grafic pentru a se asigura că configurarea TLS VPN Continent este probabil la nivelul politicii de securitate.
Protocoale de suport
Continent TLS VPN acceptat Protocoale TLS v.1, TLS v.2.
Robot koristuvach prin orice browser web
Cu ajutorul programului Continent TLS VPN Client, cursanții pot accesa resursele protejate din orice browser web. Continent TLS VPN Clientul acționează ca un proxy local, redirecționează traficul browserului către serverul web și îl împachetează într-un tunel http. Zavdyaki komu koristuvach poate fi practicat cu un browser web, îl vom instala pe extensie.
Vykoristanya zrystvenny pentru client software koristuvachiv
Alegerea unui client software care este la îndemână pentru coristuvach Ca client al suplimentului coristuvacha, puteți avea un client VPN Continent TLS sau CryptoPro CSP versiunea 3.6.1.
Instalarea de protecție criptografică a informațiilor care este utilizată pentru conectarea la componentele sistemului integrat de management al informațiilor de stat finanțele publice « Bugetul electronic» Gavrik Kostyantin Yuriyovich Viddil la regimul secretului și securității informațiilor
DOCUMENTE 1. Asistență la instalarea și reglarea software-ului pentru zona de lucru automatizată a nucleului sistemului „Buget electronic”. Ajutor de la stabilirea disponibil pentru adresa de pe Internet: distribuit "Buget electronic" - "Conexiune la sistem".

Pentru a asigura funcționarea DIVS „Bugetul electronic”, este necesar să semnați următoarele: 1. Obțineți și instalați certificatul rădăcină al CA al Trezoreriei Federale. 2. Obțineți certificatul TLS al serverului. Acest certificat este instalat pe croc. 4. Instalați semnătura electronică Zasіb „Jinn-Client”. 5. Instalați modulul robot cu semnătură electronică Cubesign. 6. Introduceți un certificat special de koristuvach la colecția „Obsobiste” (pentru consum). 7. Creați o intrare în contul privat al sistemului „Buget electronic”.

Krok 1.1. Instalat certificat rădăcină UT-urile Trezoreriei Federale. Cei mici. Certificate de import Meister. 1. Accesați un browser web pentru o adresă de Internet*. 2. Salvați fișierul de certificat „Root certificate (qualifications).cer” pentru propunere și selectați directorul local de pe stația de lucru a koristuvach până când fișierul este salvat. Salvați fișierul certificatului. 3. Prin meniul contextual al fișierului (clic dreapta pe fișier), certificatul rădăcină al CA al Trezoreriei Federale, selectați elementul de meniu „Instalare”. 4. Masterul de import al certificatului va apărea pe ecran: Apăsați butonul „Următorul”. * Accesați filiala „Centrul de confirmare > Certificate rădăcină”. Activați mesajul „Certificat rădăcină (calificări)”. ". * www.roskazna.ru Vizualizați în centrul de distribuție „Convenient Center > Root Certificates”. Activați mesajul „Certificat rădăcină (calificări)”.”> 
Croc 1.2. Instalarea certificatului rădăcină al CA al Trezoreriei Federale. Cei mici. Selectați un certificat. 5. În fereastra „Colectare certificate”, selectați manual plasarea certificatului, introducând câmpul „Plasați certificatul înainte de următoarea colectare”. 6. Faceți clic pe butonul „Uită-te...”.
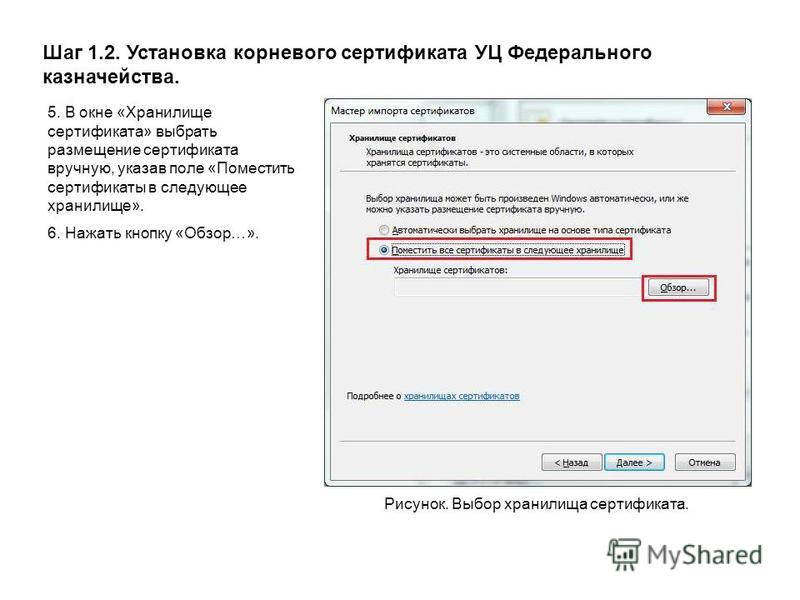
Krok 1.3. Instalarea certificatului rădăcină al CA al Trezoreriei Federale. Cei mici. Selectați un certificat. Computer local. 7. Setați câmpul „Afișare colecții fizice”. 8. La alegerea colecției de certificate, deschideți containerul „Trust the Root Center for Certification”. 9. În containerul „Trust Root Certification Authority”, selectați containerul „Local Computer” pentru atașamente. 10. Apăsaţi butonul OK.
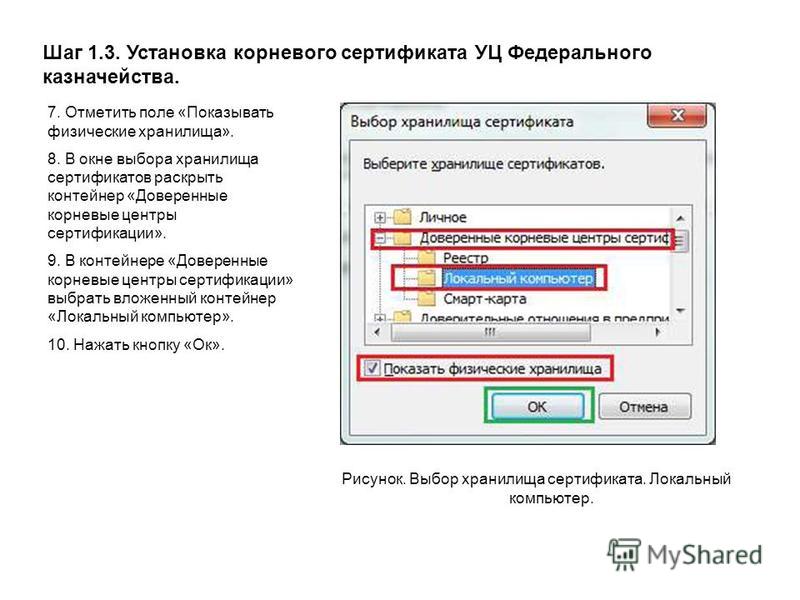
Croc 1.4. Instalarea certificatului rădăcină al CA al Trezoreriei Federale. Cei mici. Selectați un certificat. Instalat. 11. Apăsați butonul „Următorul”. ."> ."> ." title="(!LANG:(!LANG:Krok 1.4. Instalarea certificatului rădăcină al CA al Trezoreriei Federale. Mic. Selectarea Magazinului de certificate. Instalare. 11. Faceți clic pe „Următorul> butonul "."> title="Croc 1.4. Instalarea certificatului rădăcină al CA al Trezoreriei Federale. Cei mici. Selectați un certificat. Instalat. 11. Apăsați butonul"Далі"."> !}!}
Croc 1.5. Instalarea certificatului rădăcină al CA al Trezoreriei Federale. Cei mici. Finalizarea instalării. Cei mici. Import cu succes al certificatului. 12. Faceți clic pe butonul Terminat. 13. La momentul importului cu succes al certificatului, va apărea dialogul „Import finalizat cu succes”. 14. Apăsați butonul „OK”.
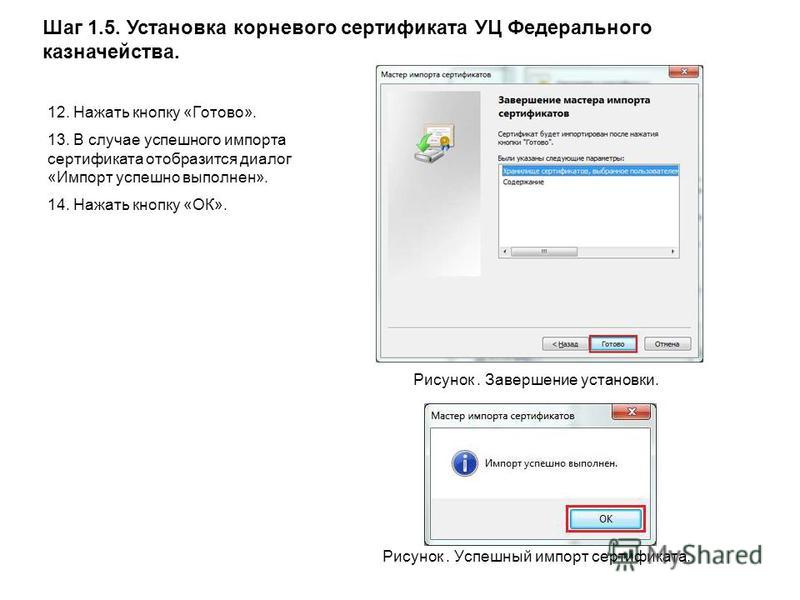
Conexiune la sistem”. 3. „title="(!LANG:(!LANG:Krok 2. Obținerea unui certificat de server TLS. 1. Deschideți site-ul oficial al Trezoreriei Federale într-un browser web accesând adresa de internet: www.roskazna.ruwww. roskazna.ru 2. Accesați secțiunea „Buget electronic > Conectare la sistem” 3." class="link_thumb"> 9 !}!} Croc 2. Obțineți certificatul serverului TLS. 1. Deschideți site-ul oficial al Trezoreriei Federale într-un browser web făcând clic pe adresa de pe Internet: 2. Accesați secțiunea „Buget electronic > Conectare la sistem”. 3. Activați solicitarea „Trimite pentru a obține certificatul de server Continent TLS VPN”. 4. Salvați fișierul certificatului „Federal Treasury__.cer” pentru propunere, selectați directorul local în AWP al corespondentului și salvați fișierul în același mod. 5. Salvați fișierul de certificat al serverului TLS. Conexiune la sistem”. 3. „> Conectarea la sistem”. 3. Activați cererea „Trimite pentru a obține certificatul serverului Continent TLS VPN” 4. Salvați fișierul certificatului „Federal Treasury__.cer” pe propunere. 5. Salvați TLS fișier certificat server."> Conectați-vă la sistem". 3. „title="(!LANG:(!LANG:Krok 2. Obținerea unui certificat de server TLS. 1. Deschideți site-ul oficial al Trezoreriei Federale într-un browser web accesând adresa de internet: www.roskazna.ruwww. roskazna.ru 2. Accesați secțiunea „Buget electronic > Conectare la sistem” 3."> title="Croc 2. Obțineți certificatul serverului TLS. 1. Deschideți site-ul oficial al Trezoreriei Federale într-un browser web, urmând adresa de pe Internet: www.roskazna.ruwww.roskazna.ru 2. Accesați secțiunea „Buget electronic > Conectare la sistem”. 3."> !}!}
Krok 3.1. Instalează setarea pentru crearea unui semn TLS furat „client TLS Continent”. Cei mici. Pornirea masterului instalării software-ului „Continent TLS Client”. 1. Activați opțiunea „Continent TLS Client” în meniul unic al instalatorului software-ului „Continent TLS Client” Pe ecran va apărea fereastra de pornire a asistentului de instalare a componentelor. 2. Apăsați butonul „Următorul”. Zona de licență va apărea pe ecran.

Krok 3.2. Instalează setarea pentru crearea unui semn TLS furat „client TLS Continent”. Cei mici. Zona de licență Vіkno „Continent TLS Client”. 3. Bifați caseta „Accept acordul meu de licență” și faceți clic pe butonul „Următorul”. Pe ecran va apărea fereastra pentru introducerea cheii de licență.
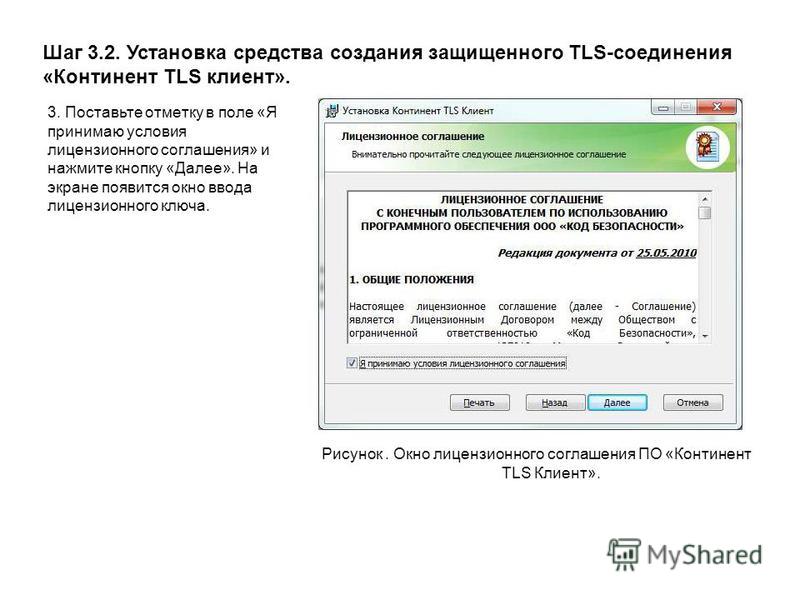
Krok 3.3. Instalează setarea pentru crearea unui semn TLS furat „client TLS Continent”. Cei mici. Vіkno introducerea cheii de licență a software-ului „Continent TLS Client”. 4. Introduceți cheia de licență și apăsați butonul „Dal”. Pe ecran va apărea un dialog pentru a selecta calea pentru instalarea software-ului „Continent TLS Client”.
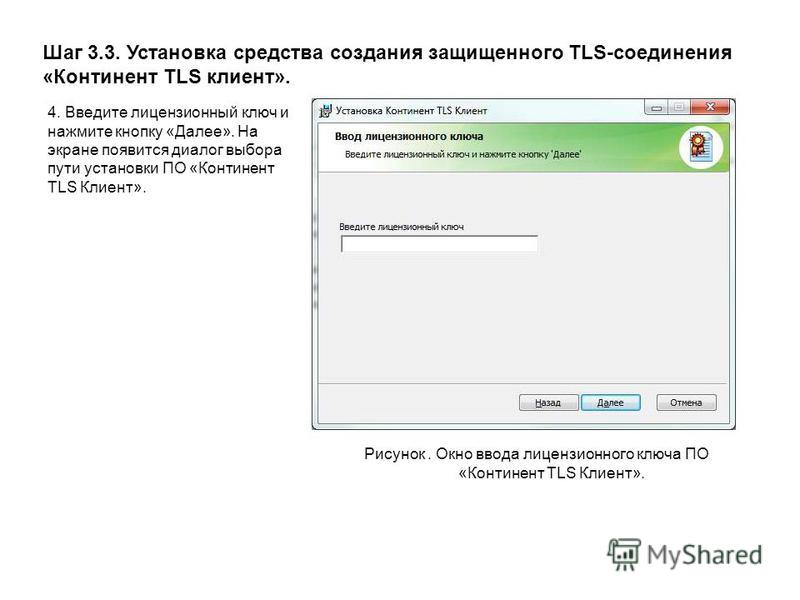
Krok 3.4. Instalează setarea pentru crearea unui semn TLS furat „client TLS Continent”. Cei mici. Vіkno vybora way vstanovlenija PZ "Continent TLS Client". 5. Închideți calea de instalare pentru promovare. Apăsați butonul „Dal”. Pe ecran va apărea dialogul „Lansarea configuratorului”.
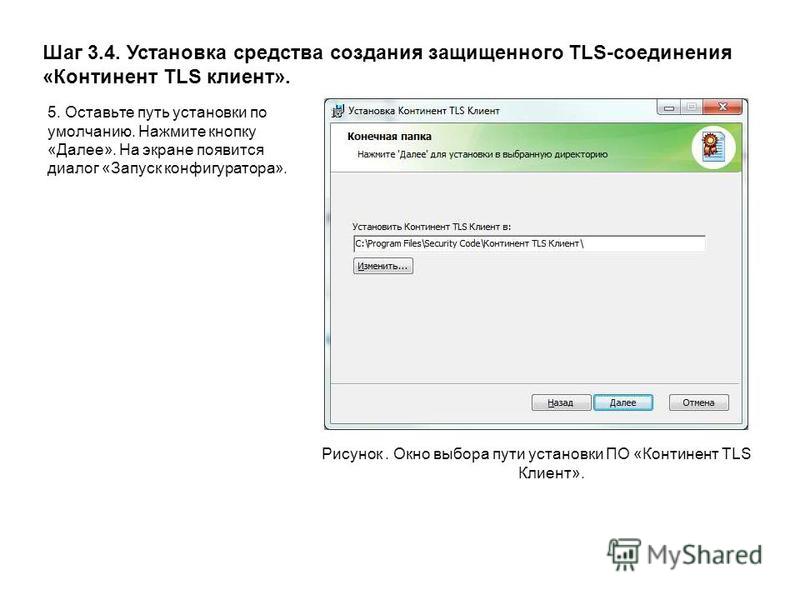
Krok 3.5. Instalează setarea pentru crearea unui semn TLS furat „client TLS Continent”. Cei mici. Vіkno lansarea software-ului de configurare „Continent TLS Client”. 6. Setați caseta de selectare de lângă câmpul „Rulați configuratorul după finalizarea instalării”. 7. Apăsați butonul „Următorul”. Pe ecran va apărea o fereastră pregătită pentru instalare.
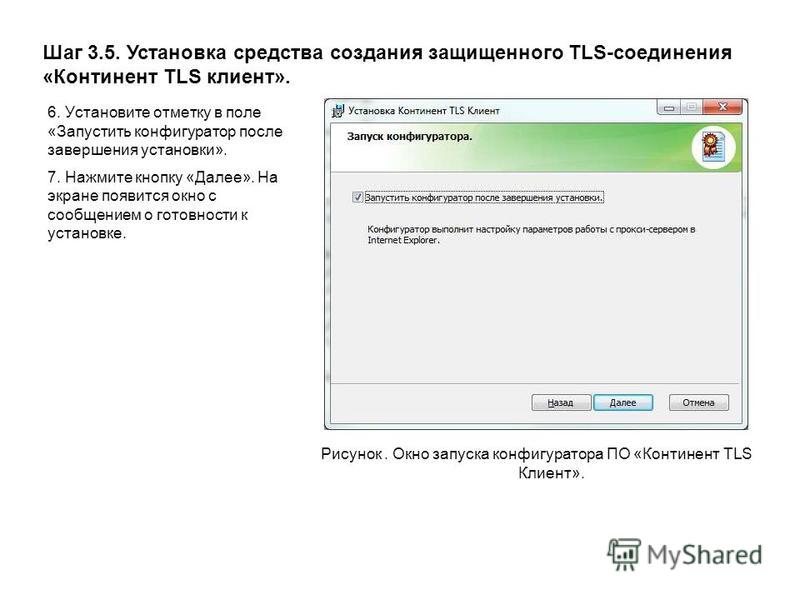
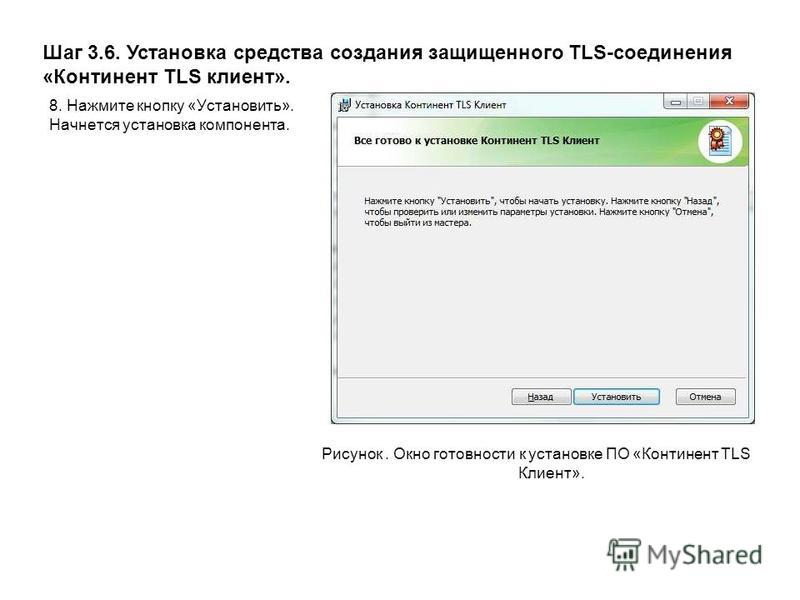
Krok 3.7. Instalează setarea pentru crearea unui semn TLS furat „client TLS Continent”. Cei mici. Nalashtuvannya PZ „Continent TLS Client”. 9. Pe ecran va apărea dialogul pentru setarea securității software „Continent TLS Client”. 10. În ramura „Configurarea unui Continent Client TLS”, setați valoarea „Port” pentru blocare, egală În ramura „Configurarea unui server care trebuie protejat”, în câmpul „Adrese”, setați numele TLS server: lk.budget.gov.ru. 12. În secțiunea „Configurarea unui server care este protejat”, în câmpul „Certificat”, specificați fișierul de certificat al serverului TLS, copiat în directorul local pe partea scurtă.Serverul proxy care apelează nu este învingător în AWP , apăsați butonul „OK”. 14. În caz contrar, specificați adresa portului serverului proxy apelant al organizației, care este ales.
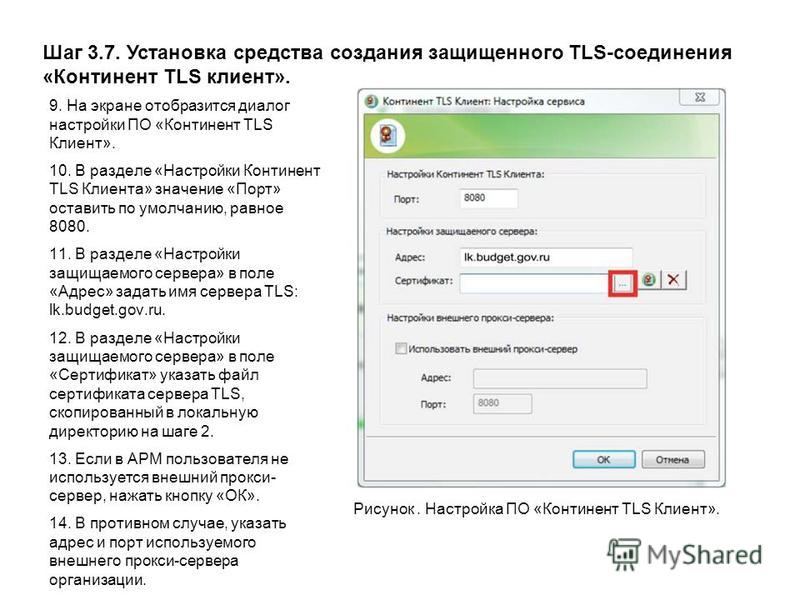
Krok 3.9. Instalează setarea pentru crearea unui semn TLS furat „client TLS Continent”. Cei mici. Dialog pentru finalizarea instalării software-ului „Continent TLS Client”. 15. Faceți clic pe butonul Efectuat. 16. Pe ecran va apărea un dialog despre necesitatea de a avansa din nou AWP al koristuvach-ului. 17. Apăsați butonul „Ні”.

Krok 4.1. Stabilirea semnăturii electronice „Jinn-Client”. Cei mici. Meniul instalatorului unificat al software-ului „Jinn-Client” 1. În meniul instalatorului unic al software-ului „Jinn-Client”, activați promptul „Jinn-Client”. Pe ecran va apărea dialogul pentru instalarea programului de instalare software „Jinn-Client”.
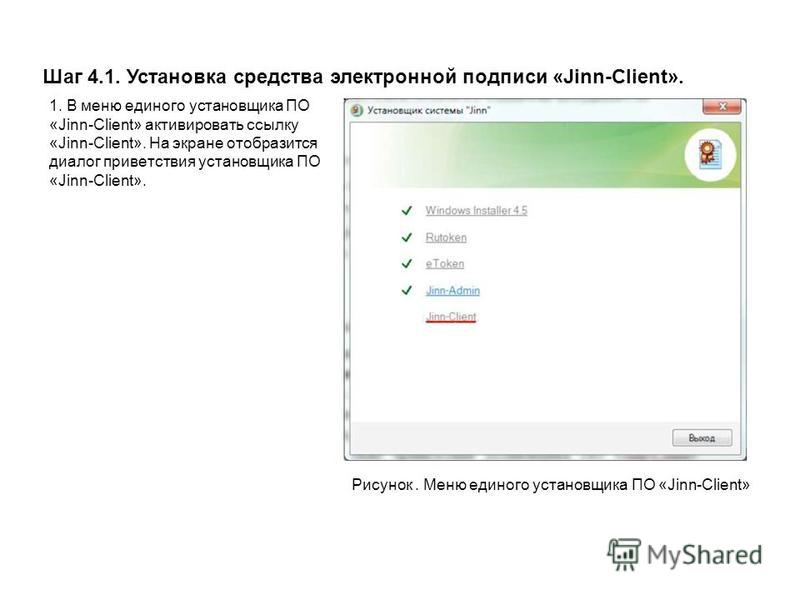
Krok 4.2. Stabilirea semnăturii electronice „Jinn-Client”. Cei mici. Fereastră de bun venit Jinn-Client Installer 2. Apăsați butonul „Următorul” pentru a continua instalarea. 3. În fereastra de dialog a zonei licențiate, care a apărut, selectați elementul „Accept utilizarea zonei licențiate” și apăsați butonul „Următorul”. 4. Pe ecran va apărea o casetă de dialog pentru introducerea cheii de licență. 5. Introduceți cheia de licență și faceți clic pe butonul „Dal”.
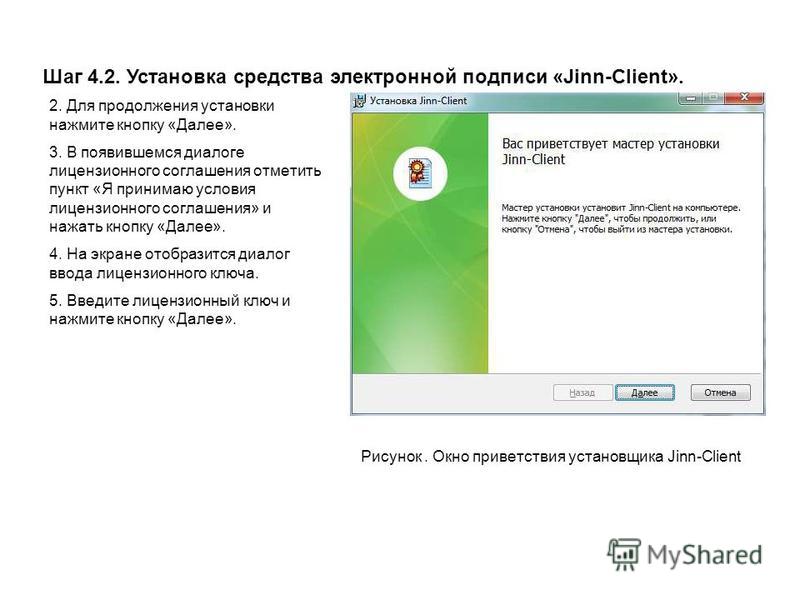
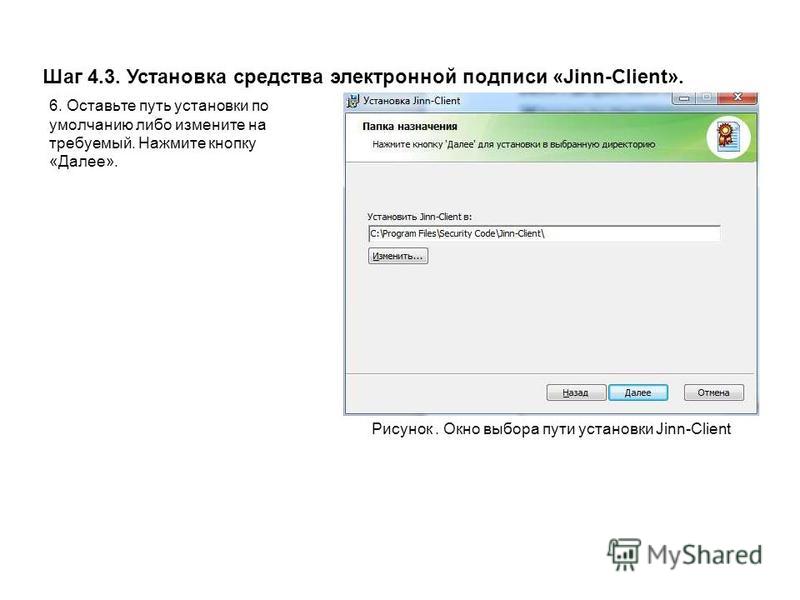

Croc 4.5. Stabilirea semnăturii electronice „Jinn-Client”. Cei mici. Notificare despre pregătirea înainte de a instala Jinn-Client 8. Apăsați butonul „Instalare”. Când instalarea este finalizată, pe ecran va fi afișat un dialog despre finalizarea cu succes. 9. Apăsați butonul Terminat. 10. Pe ecran va apărea un dialog despre necesitatea reangajării AWP a koristuvach-ului. Apăsați butonul „Ni”.
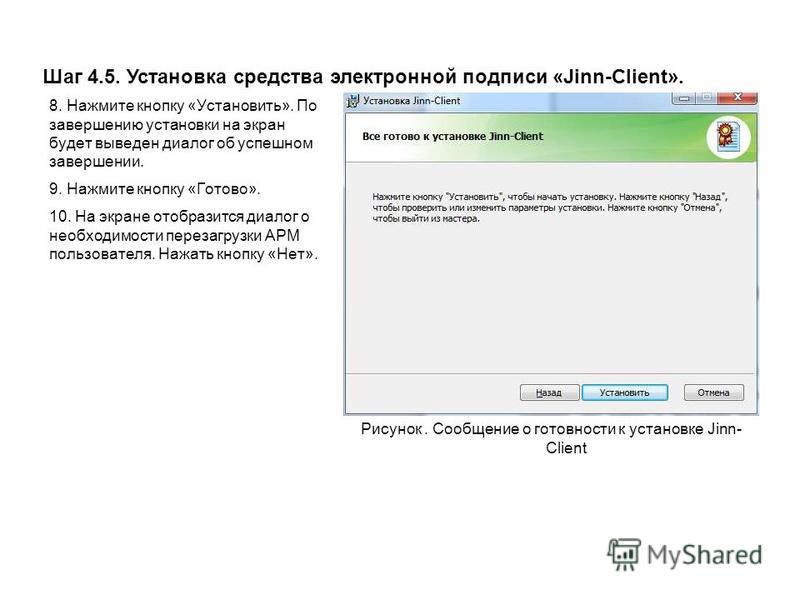
Krok 5.1. Instalarea modulului de semnătură electronică Cubesign. Cei mici. Dialog de configurare a instalatorului de module 1. În depozitul kitului de distribuție software Jinn-Client, lansați fișierul Cubesign, care va fi descărcat. 2. Pe ecran va apărea dialogul de instalare a modulului. Apăsați butonul „Următorul”. 3. O zonă cu licență va apărea pe ecran. 4. Acceptați acordul de licență bifând caseta de selectare de lângă câmpul obligatoriu și apăsând „Dal”. 5. O casetă de dialog va apărea pe ecran pentru a extinde fișierele de instalare a modulului. Instalați componenta pentru semnătură în folder, așa cum am cerut pentru promovare și apăsați „Dali”. 7. Confirmați începutul instalării apăsând butonul „Instalare”. 8. Verificați finalizarea procesului de instalare, faceți clic pe Efectuat. Reporniți ARM.
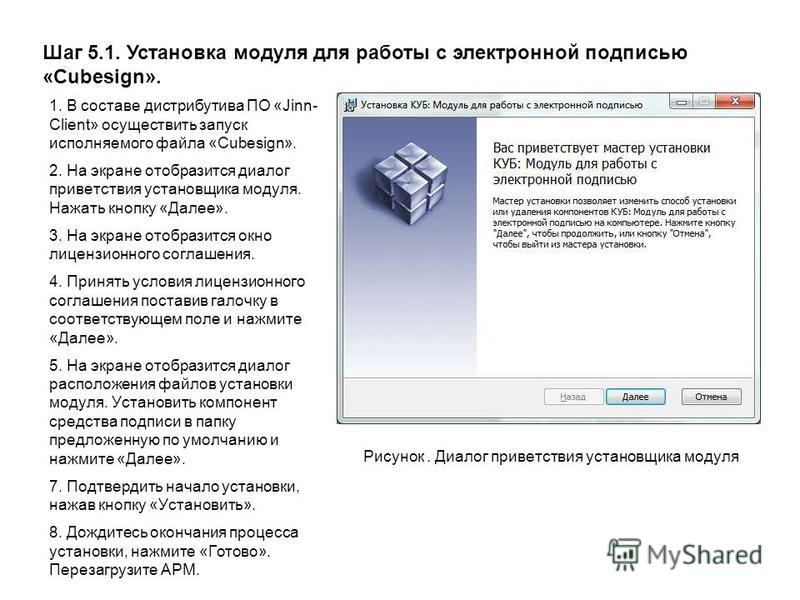
Croc 5.2. Instalarea unui modul pentru roboți cu semnătură electronică Cubesign (pentru consum). Cei mici. Dialog pentru instalarea „Cubesign” în browserele web birou special, în colțul din dreapta sus apăsați butonul „Permite...”. 10. Apăsați butonul „Permiteți-mi să-mi amintesc” pentru comutatorul de apelare. 11. În partea superioară a ferestrei, în fața față, există un avertisment despre lipsă de interes, elementul de control activează promovarea forței. 12. Faceți clic pe butonul „Salvare fișier” pentru caseta de dialog pentru salvare fișier. 13. Rulați fișierul de economii „cubesign.msi”. 14. Reporniți browserul web.
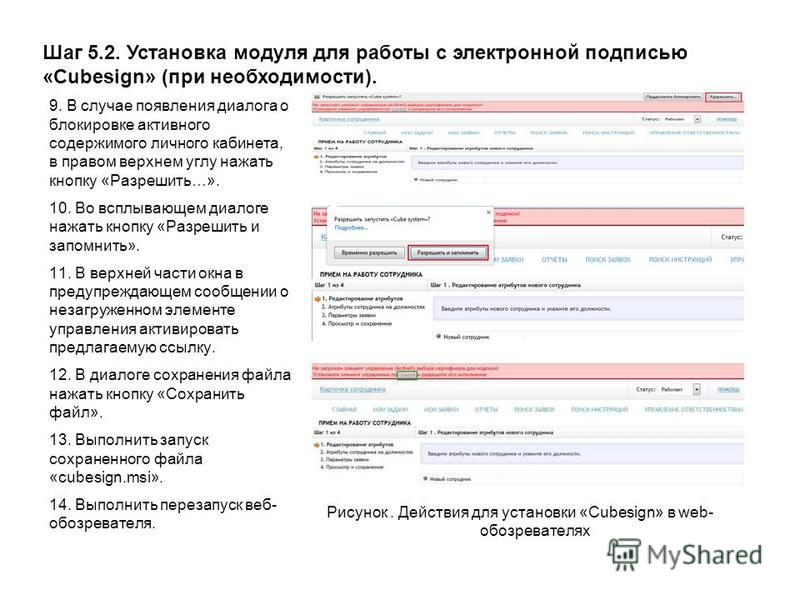
Krok 6.1. Instalarea unui certificat special de coristuvach la colectia „Osobiste” (pentru consum). Cei mici. Certificate de import Meister. 1. În meniul contextual al fișierului de certificat koristuvach, selectați elementul de meniu „Instalare certificat”. 2. Masterul de import al certificatului va apărea pe ecran. 3. Apăsați butonul „Următorul”.
».">
![]()
Croc 6.2. Instalarea unui certificat special de coristuvach la colectia „Osobiste” (pentru consum). Cei mici. Selectați un certificat. 4. La deschiderea colecției de certificate, selectați manual reemiterea certificatului introducând câmpul „Puneți certificatul în următoarea colecție”. 5. Faceți clic pe butonul „Uită-te...”.
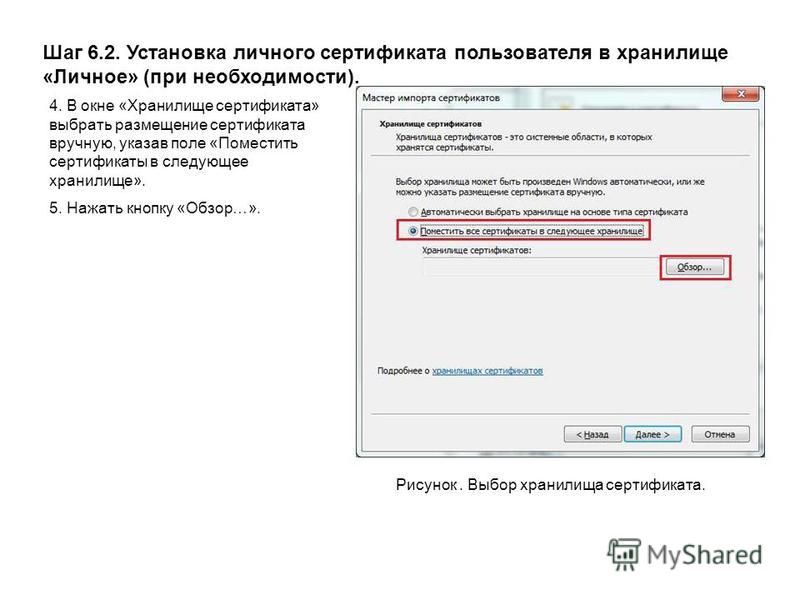
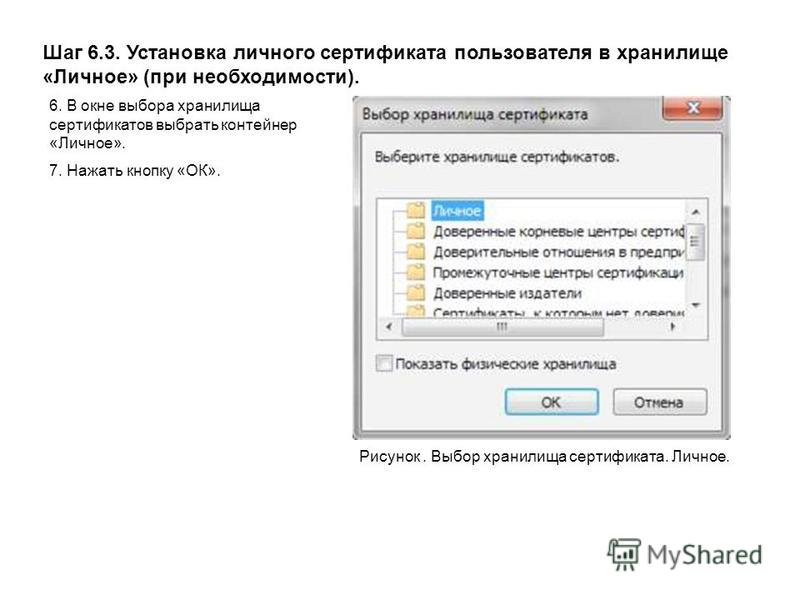
Croc 6.4. Instalarea unui certificat special de coristuvach la colectia „Osobiste” (pentru consum). Cei mici. Selectați un certificat. Instalat. 8. Apăsați butonul „Următorul”. "."> ."> ." title="(!LANG:(!LANG:Krok 6.4. Instalarea unui certificat special al unui koristuvach la magazinul „Obviste" (pentru consum). Micuț. Selectarea unui magazin de certificate. Instalare 8. Apăsați butonul „Next>”."> title="Croc 6.4. Instalarea unui certificat special de coristuvach la colectia „Osobiste” (pentru consum). Cei mici. Selectați un certificat. Instalat. 8. Apăsați butonul"Далі"."> !}!}
Krok 6.5. Instalarea unui certificat special de coristuvach la colectia „Osobiste” (pentru consum). Cei mici. Finalizarea instalării. 9. Faceți clic pe butonul Terminat. 10. La momentul importului cu succes al certificatului, va apărea dialogul „Importul finalizat cu succes”. 11. Apăsați butonul „OK”.
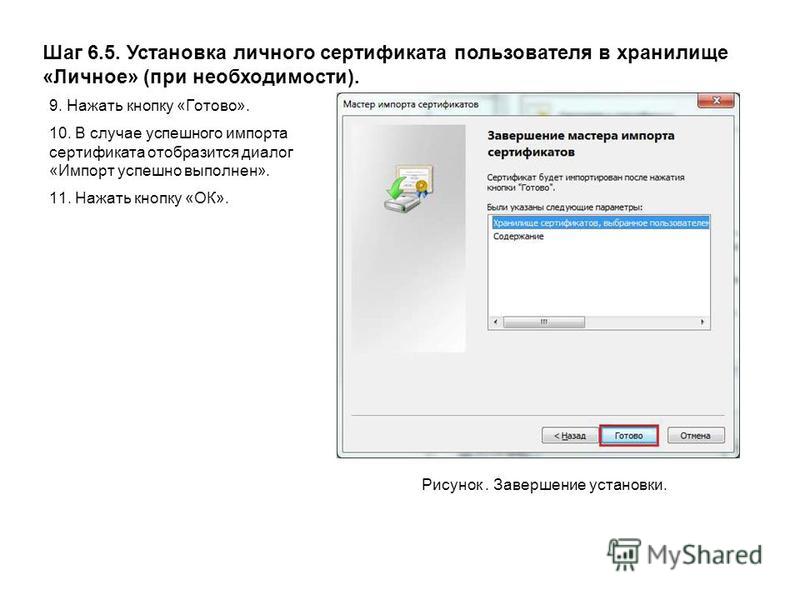
Krok 7.1. Creați o intrare în biroul special al sistemului „Buget electronic”. Cei mici. Selectarea unui certificat de serviciu 1. Introduceți cheia USB. 2. În browser, accesați adresa: webcenter 3. Pe ecran va apărea un dialog pentru alegerea unui certificat. 4. Selectați folderul cu certificate ( Certificate Windows) că în noul certificat, care este necesar pentru a câștiga pentru intrarea în biroul special. 5. Specificați parola de acces la purtătorul de chei și apăsați butonul „OK”. 6. La momentul intrării cu succes, pe ecran va apărea pagina principală a biroului special al corespondentului sistemului „Buget electronic”.
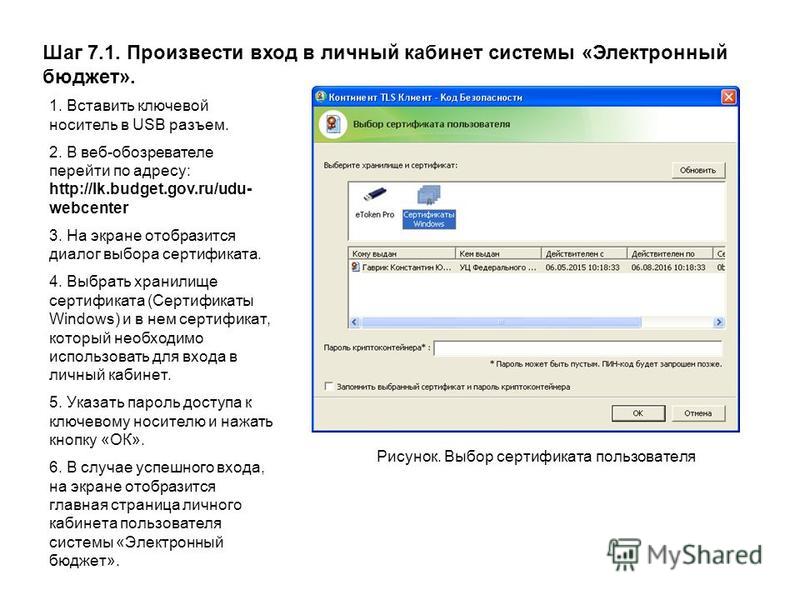

Pentru a instala software-ul „Continent TLS Client” aveți nevoie de:
Figura 33. Fereastra de pornire a masterului instalării software-ului „Continent TLS Client”.
Figura 34. Zona de licență Vіkno a PL „Continent TLS Client”.
3. Bifați caseta „Accept acordul meu de licență” și faceți clic pe butonul „Următorul”. Pe ecran, veți vedea fereastra de introducere a cheii de licență, așa cum este primită de la software-ul „Continent TLS Client” pe un dispozitiv de hârtie sau electronic.

Figura 35. Fereastra pentru introducerea cheii de licență a software-ului „Continent TLS Client”.
4. Introduceți cheia de licență și apăsați butonul „Dal”. Pe ecran va apărea un dialog pentru a selecta calea pentru instalarea software-ului „Continent TLS Client”.
Figura 36. Selectarea căii pentru instalarea software-ului „Continent TLS Client”.
5. Închideți calea de instalare pentru promoții. Apăsați butonul „Dal”. Pe ecran va apărea dialogul „Lansarea configuratorului”.
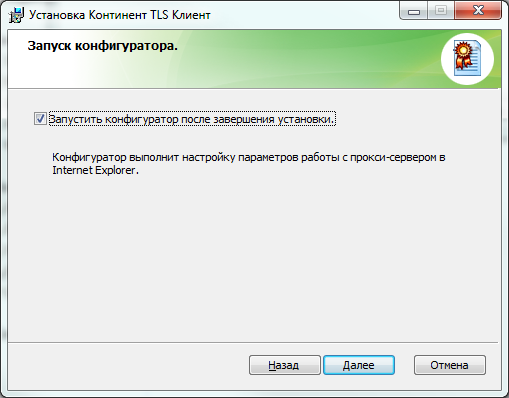
Figura 37. La lansarea configuratorului software-ului „Continent TLS Client”.
6. Setați caseta de selectare de lângă câmpul „Rulați configuratorul după finalizarea instalării”.
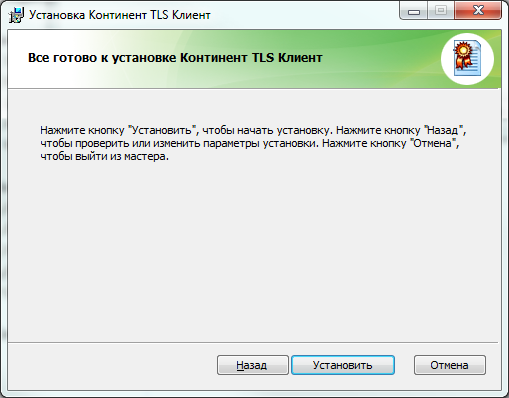
Figura 38. Fereastra Pregătit înainte de a instala software-ul „Continent TLS Client”.
8. Apăsați butonul „Instalare”. Opriți componenta instalată.
Figura 39. Procesul de instalare a software-ului „Continent TLS Client”.
9. Pe ecran va apărea dialogul pentru setarea securității software „Continent TLS Client”.
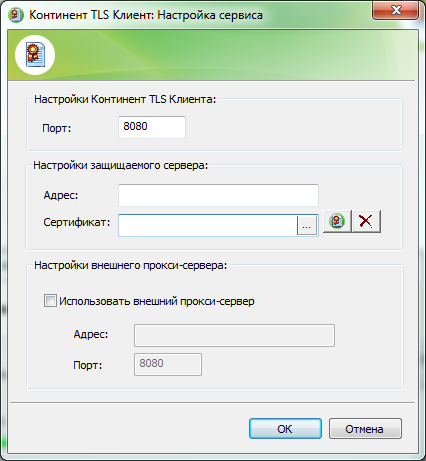
Figura 40
Pentru a repara PZ este necesar:
a) În secțiunea „Parametrii continentului TLS client”, setați valoarea „Port” la blocarea 8080.
b) În secțiunea „Configurarea serverului care este protejat”, în câmpul „Adrese”, specificați numele serverului TLS: lk.budget.gov.ru.
c) În secțiunea „Configurarea serverului care este protejat”, în câmpul „Certificat”, specificați fișierul de certificat al serverului TLS, copiat în directorul local din clauza 3.1 din acest Helper.
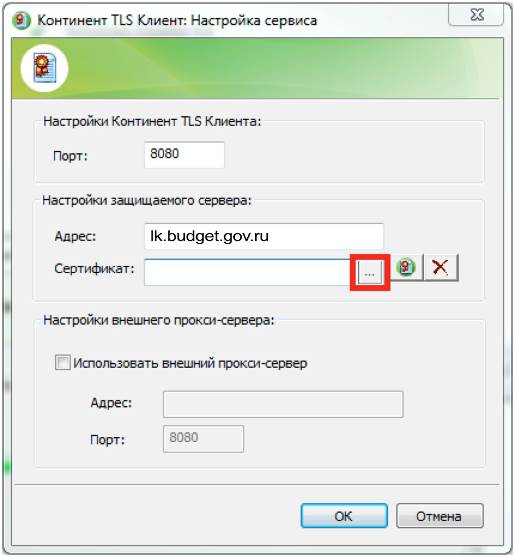
Figura 41. Configurarea software-ului „Continent TLS Client”. Selectați certificatul.
d) Dacă stația de lucru a corespondentului nu folosește serverul proxy extern, apăsați butonul „OK”.
e) În caz contrar, introduceți adresa portului serverului proxy de apelare al organizației pentru a câștiga.
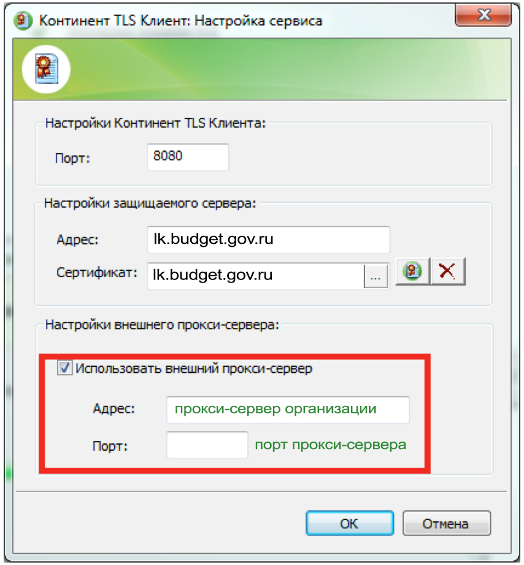
Figura 42. Configurarea serviciului software „Continent TLS Client”. Configurarea unui server proxy extern.
f) Apăsați butonul „OK”.
10. Pe ecran va apărea dialogul pentru finalizarea instalării software-ului „Continent TLS Client”.

Figura 43. Dialog pentru finalizarea instalării software-ului „Continent TLS Client”.
11. Faceți clic pe butonul Efectuat.
12. Pe ecran va apărea un dialog despre necesitatea reavantajării AWP a koristuvach-ului.

Figura 44
13. Apăsați butonul „Hi”.