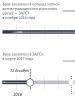Як намалювати рівнобедрений трикутник у фотошопі. Як малювати криві пером у фотошопі
Під час свого перебування «чайником» я зіткнувся з необхідністю намалювати трикутник у Фотошопі. Тоді з цим завданням без сторонньої допомоги мені впоратися не вдалося.
Виявилося, що все не так складно, як могло здатися на перший погляд. У цьому уроці я поділюся з Вами досвідом у малюванні трикутників.
Існують два (відомі мені) способи.
Рівнобедрений трикутник створюється з використанням набору інструментів багатокутника у варіантах на трьох сторінках. Встановіть інструмент на п'ять або більше сторін, щоб зробити правильні полігони. Дуже швидко, ящик може бути сформований з основних елементів прямокутника та трикутника.
Для цього перетягніть праві вершини правої сторони та ліві вершини лівої сторони трохи вище. Третя сторінка утворює трикутник, який ви створюєте за допомогою інструмента багатокутника і трохи світлішого кольору. На панелі інструментів ви знайдете всі інструменти, необхідні для редагування фотографій та графіки. Окремі інструменти можна активувати, натиснувши на них. На додаток до більшості інструментів, додаткові схожі інструменти приховані, що ви можете виявити, клацнувши лівою кнопкою миші або клацнувши правою кнопкою миші.
Перший спосіб дозволяє зобразити рівнобічний трикутник. Для цього нам потрібний інструмент під назвою «Багатокутник». Знаходиться він у розділі фігур на правій панелі інструментів.
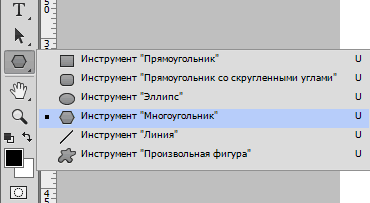
Цей інструмент дозволяє малювати правильні багатокутники із заданим числом сторін. У нашому випадку їх (сторон) буде три.
Чи є кілька інструментів, прихованих за інструментом, можна зрозуміти через те, що ці інструменти мають маленький чорний трикутник у правому нижньому кутку. Зверніть увагу: якщо ви вибрали допоміжний інструмент із області, цей інструмент з'явиться на панелі інструментів. Потім оригінальний інструмент має бути знову піднятий, довгий натиск на відповідний інструмент. Це може призвести до плутанини спочатку, тому ви не можете відразу знайти інструмент.
Тепер інструменти можна знайти лише у рядку. Класичний двостовпцевий вигляд можна переключити, натиснувши на подвійну стрілку у верхньому лівому куті панелі інструментів. Панель параметрів пензля. У цій панелі параметрів можна зробити докладніші налаштування для кожного інструменту. На графіці вище на екрані відображається налаштування інструмента пензля. Тут ви можете встановити, наприклад, наскільки велика ваша підказка кисті при малюванні або як має виглядати ця підказка.
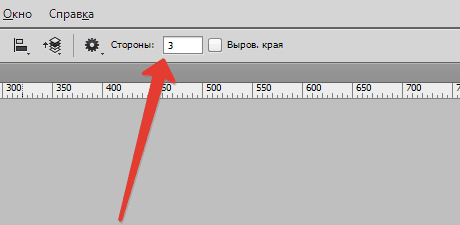
Після налаштування кольору заливки
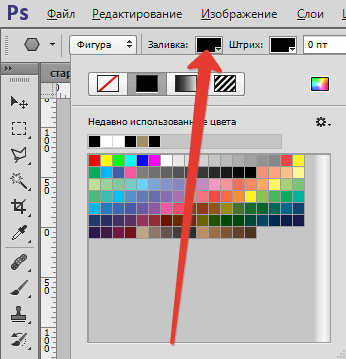
ставимо курсор на полотно, затискаємо ліву кнопку миші та малюємо нашу фігуру. У процесі створення трикутник можна крутити, не відпускаючи кнопку миші.
Найважливіші інструменти з першого погляду
Знайомство з усіма інструментами відразу немає сенсу і лише призводить до плутанини. Якщо стрілку вибрано як інструмент, ви можете клацнути правою кнопкою зображення, а потім вибрати бажаний рівень у спливаючому меню. Якщо ви хочете обрізати зображення, ви можете використовувати інструмент обрізки, щоб намалювати рамку на зображенні, а потім обрізати зображення в цій області. Інструмент «Рука» має значення лише якщо ви збільшили масштаб зображення і, отже, не можете побачити все зображення на робочому столі. Виберіть інструмент «Рука», щоб перемістити поточний кадр, щоб перейти до іншої області зображення. Оскільки вам потрібна ця опція дуже часто, ви повинні відразу зрозуміти, що ви можете досягти цієї функції, утримуючи клавішу пробілу. Вибір прямокутника. Якщо ви хочете вибрати квадратну область з вашого зображення, інструмент прямокутника виділення допоможе вам. Використовуючи інструмент, намалюйте прямокутник на своєму зображенні, а потім ви можете копіювати, видаляти або заповнювати цю область кольором. Оточувати об'єкти, які, наприклад, немає однорідної структури. Ви можете зробити будь-який вибір. Чарівна паличка Чарівна паличка автоматично вибирає області зображення, які мають схожий колір. Наприклад, ви можете швидко використовувати цей інструмент, але, на жаль, також часто нечистий, щоб видалити фон фотографій, наприклад, безперервне синє небо. Пензлик завжди забарвлюється у поточний колір переднього плану. Копі-штамп Це особливо необхідно для ретушування зображення. Ви можете використовувати це, щоб намалювати області зображення з іншими областями вашого зображення. Просто переміщайтеся по області, яку хочете видалити, за допомогою вибраного інструменту та кнопки миші, і відповідні пікселі будуть видалені. Ви можете встановити початкову точку для введення тексту, просто клацнувши на картинці і розмістивши там текст або використовуючи текстовий інструмент, щоб намалювати область, в якій повинен бути обраний потрібний текст. Це дуже важливо для задач компонування. Піпетка Цей інструмент дозволяє фіксувати будь-який колір вашого зображення. Відповідний колір потім буде встановлений як колір переднього плану в нижній частині панелі інструментів. Збільшувальне скло Використовується для легкого введення та з вашого документа. Подвійне клацання на збільшувальному склі на панелі інструментів дає вам необмежену версію документа. Стрілка Використовуйте стрілку, щоб вибрати об'єкти на робочому столі. . Ви можете значно збільшити швидкість роботи.
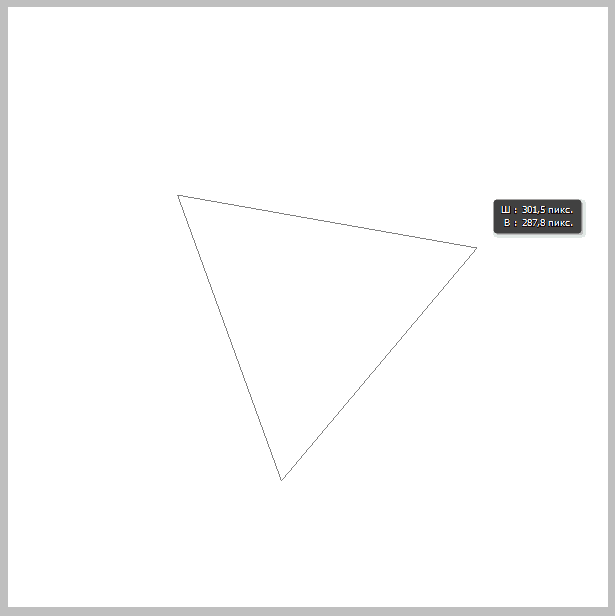
Отриманний результат:
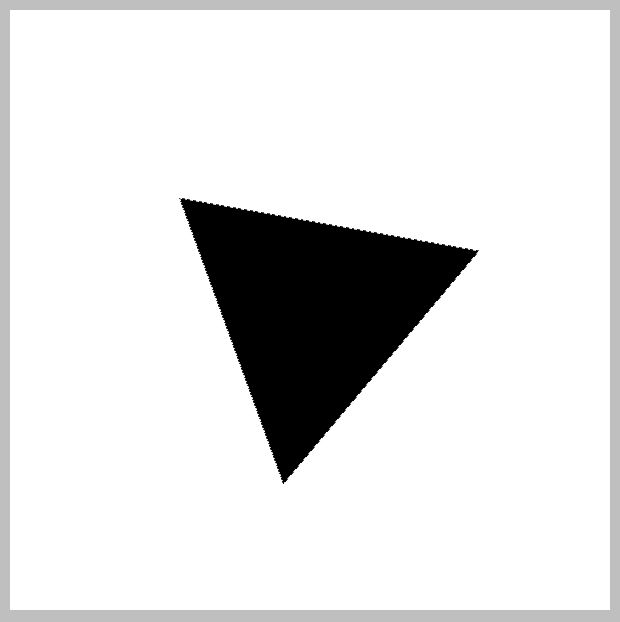
Крім того, можна намалювати фігуру без заливання, але з контуром. Лінії контуру настроюються у верхній панелі інструментів. Там же налаштовується і заливка, вірніше її відсутність.
Все більше і більше груп використовують геометричні фігури на своїх обкладинках для запису гнізд для покриттів і роблять їх більш загадковими та цікавими. Як уже сказано у слові «полі», тут працює один або кілька полігонів. Відомі геометричні форми забезпечують структуру, а потім створюють для глядача щось несподіване. Іноді ви також можете знайти проекти, де кілька зображень були зібрані знову. Потім ви можете використовувати цей твір як шпалери або створити стильну листівку для своїх друзів.
Яскраві структури на картинці без відволікаючих дзвонів та свистів корисні. Більшість фотографій у кольорах залишаються досить пласкими. Це має ту перевагу, що ви можете встановити чудові кольори з яскравими кольорами. Це в хорошій якостітому ви можете використовувати його для свого робочого столу, але також і для друку. Якщо ви хочете роздрукувати зображення пізніше на вітальну листівку або подібне, будь ласка, використовуйте один з наших з самого початку. Потім це у правильному форматі, з правильною роздільною здатністю та у правильному колірному режимі.
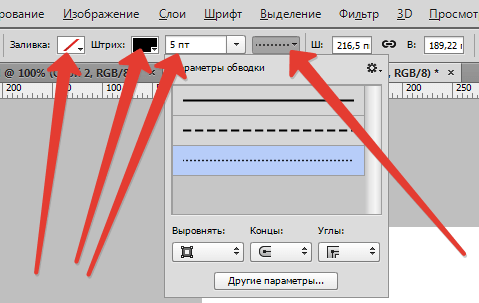
У мене вийшли такі трикутники:
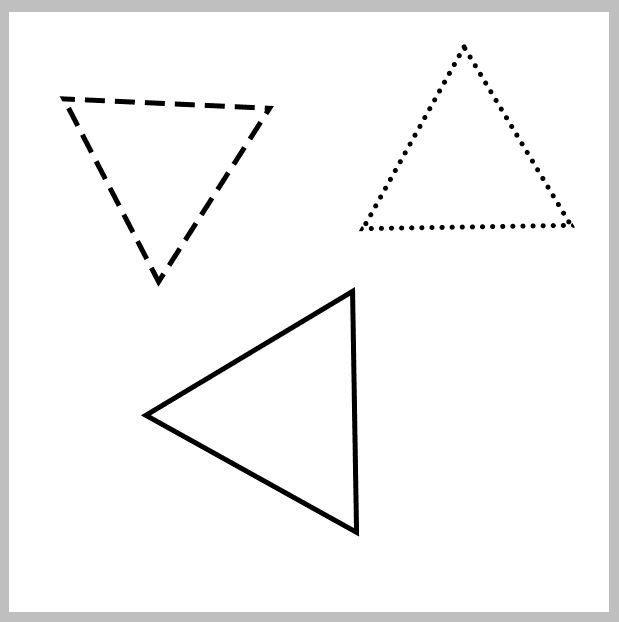
З налаштуваннями можна експериментувати, вимагаючи потрібного результату.
Наступний інструмент для малювання трикутників – «Прямолінійне ласо».
Тут вам просто потрібно бути творчим або слідувати моїм інструкціям. Полісек зазвичай є елементом центральної частини зображення. Це, звичайно, дорога у моєму випадку. І це часто стосується бездоганної симетрії. Отже, якщо ви вирівняли вихідне зображення посередині, тепер ви можете додати два посібники, які можна використовувати, щоб орієнтуватися пізніше. Ця процедура виконується на вертикальних та горизонтальних напрямних. Зверніть увагу, що ви активували опцію «Рівень форми» у верхній частині панелі керування.
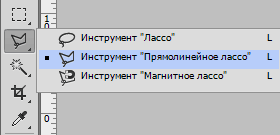
Цей інструмент дозволяє малювати трикутники з будь-якими пропорціями. Спробуємо зобразити прямокутний.
Для прямокутного трикутниканам знадобиться точно намалювати прямий (хто міг би подумати…) кут.
Використовуючи інструмент «Прямий вибір», ви відзначаєте одну з двох верхніх опорних точок, а потім видаляєте її за допомогою інструмента «Видалити точку прив'язки», знайденого в групі, використовуючи інструмент «Перо» на панелі інструментів. Таким чином, ви робите трикутник зі своєї площі.
Потім ви переміщаєте верхню опорну точку, що залишилася, за допомогою інструмента прямого вибору і одночасно утримуєте клавішу зсуву безпосередньо на напрямній. На цьому етапі ви берете ще один квадрат. Тим не менш, тепер це витягне вас з першого квадрата, або вам потрібно буде відняти варіант з області шляху у верхній частині панелі управління, щоб ваш новий об'єкт віднімав з вже існуючого. Тепер ви працюєте на квадраті, як описано на попередньому кроці, щоб зробити його трикутником.
Скористаємося напрямними. Як працювати з напрямними лініями у Фотошопі, читайте у .
Отже, статтю прочитали, тягнемо спрямовуючі. Одну вертикальну, іншу горизонтальну.
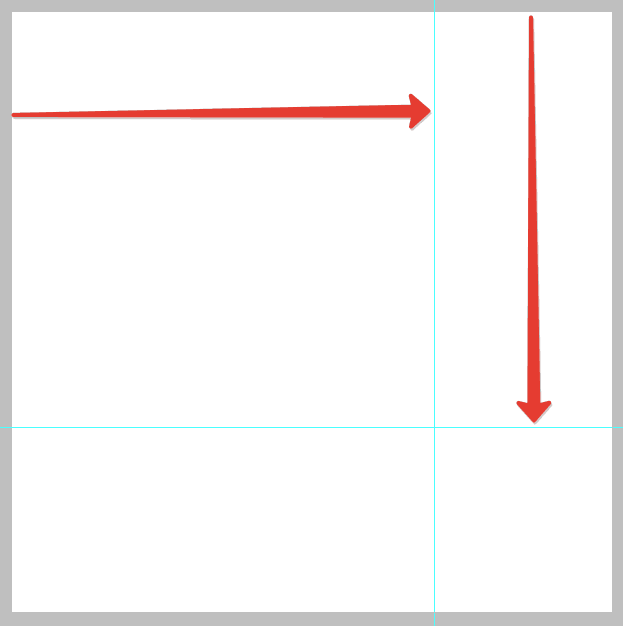
Щоб виділення "притягувалося" до напрямних, вмикаємо функцію прив'язки.
За допомогою інструмента вибору шляху, маленької чорної стрілки, тепер ви можете масштабувати внутрішню трикутну область до потрібного розміру, щоб трикутник, що вийшов, мав приблизно однакову товщину навколо. Тепер ви дублюєте свій шар із зображенням та натискаєте копію цілком у порядку шару. Ви бачите, що вказівник миші перетворюється на два кола, які зливаються один з одним. Це знак того, що тепер ви можете створити відсічну маску. Крім того, ви також можете клацнути правою кнопкою миші на верхньому рівні і натиснути «Створити відсічну маску».
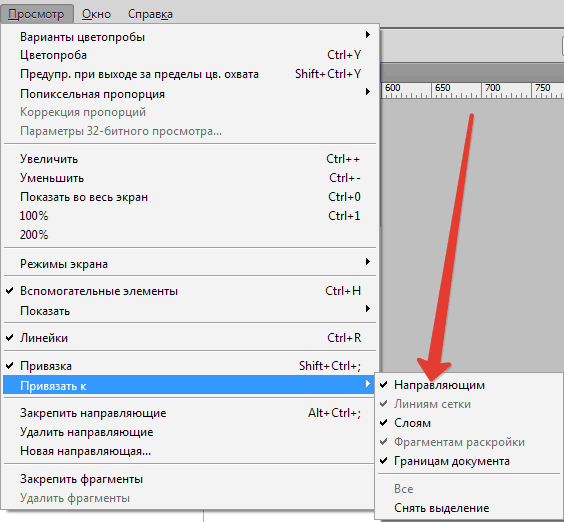
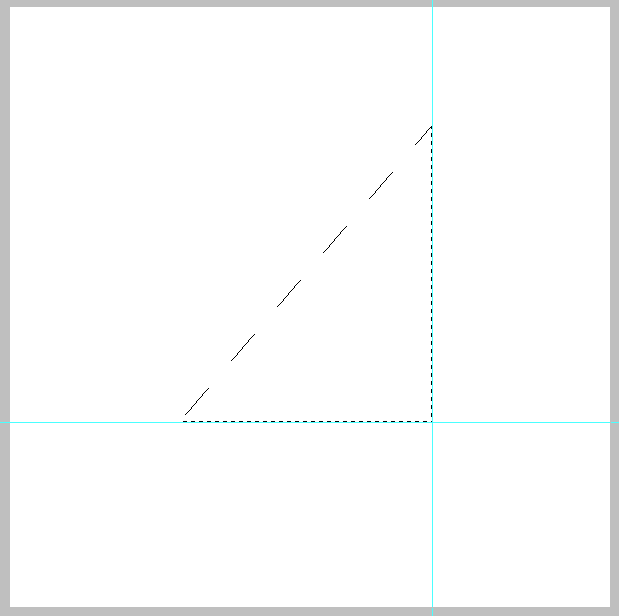
Потім клацаємо правою кнопкою миші всередині виділення та вибираємо, залежно від потреб, пункти контекстного меню "Виконати заливку"або «Виконати обведення».
Як і раніше, здається, що нічого не змінилося, але якщо ви використовуєте інструмент «Перемістити» і натискаєте верхній рівень вгору, ви побачите, що щось сталося. Потім ви створите другий трикутник. Однак цей трикутник повинен бути перевернутий, тому потрібно видалити одну з двох нижніх опорних точок. Потім знову зробіть копію вихідного зображення та посуньте його по шару фігури.
Зробіть маску відсікання знову і згрупуйте обидва шари. Проте цього разу вона перевернула вулицю догори ногами. Насамперед, ми хочемо збільшити контраст у маленькому прямокутнику і трохи змінити колірний настрій. Щоб збільшити контраст, ви можете перейти у вікно корекції кривої градації та наблизитись до наступної кривої. Для обох площин корекції переконайтеся, що кожен з них викладений за допомогою відсічної маски, тому вони впливають тільки на базову площину зображення, а не на всю фотографію.
Колір заливки налаштовується так:
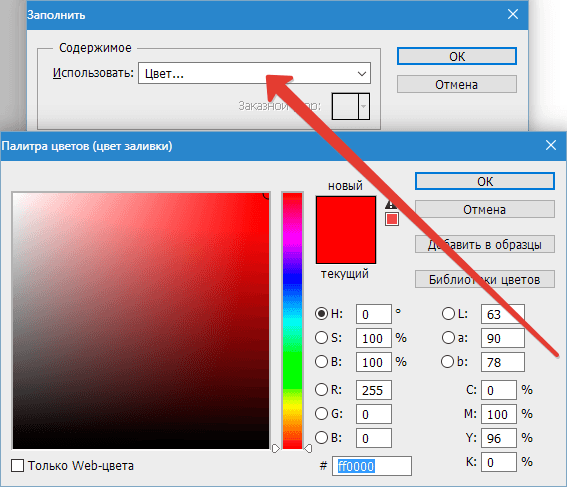
Для обведення також можна налаштувати ширину та розташування.
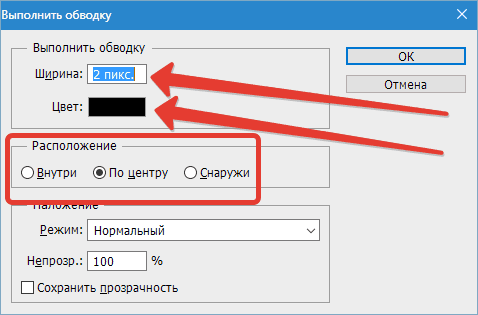
Отримуємо наступні результати:
Заливання.
Тепер ви трохи зміните колірний настрій великого трикутника. Прозорість цього рівня знижує її до 75%. І, звичайно, є також градаційна крива для збільшення контрасту. Тепер великий прямокутник має отримати обрамлення. За допомогою інструмента «Переміщення» ви можете масштабувати цю копію так, щоб вона відповідала трикутнику, заповненому зображенням. Потім використовуйте інструмент "Прямокутник", щоб зробити виділення, як показано на цьому знімку екрана.
Якщо маска шару активна, заповніть цей вибір чорним інструментом заливки. Потім знову вибираєте активний вибір і створюєте ще один прямокутник виділення, який, у свою чергу, заповнюється чорним. Наприкінці цього кроку ваш великий прямокутник має виглядати так.
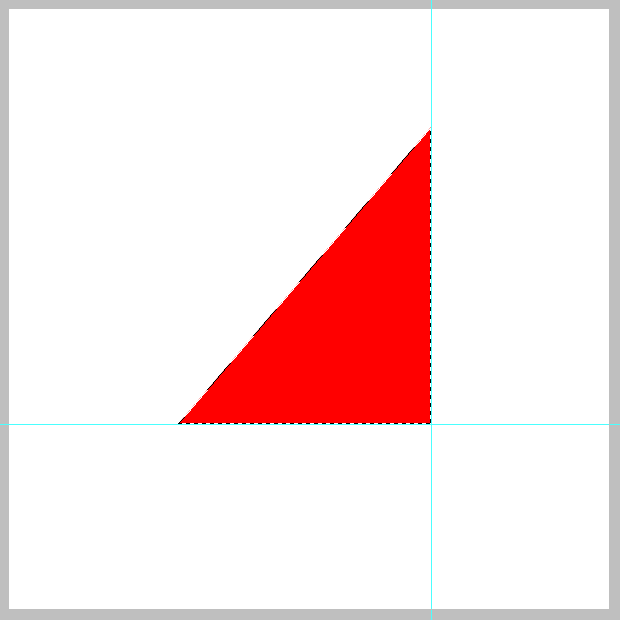
Існує безліч областей, в яких ви можете застосувати знання програми Photoshop. Можу з упевненістю вам сказати, що часом для двох різних областей потрібні настільки різні навички, що просто дивуєшся. Дизайнер може навіть не уявляти, як можна відретушувати портрет. А фотограф і поняття не матиме, як працювати з лінійками. Але є речі, які бажано знати всім. Як, наприклад, створення найпростіших фігур. Розберемося, як намалювати трикутник у фотошопі.
Ви заповнюєте це маскою активного шару із білим кольором. Ви редагуєте це за допомогою інструмента прямого вибору, щоб перетворити його на два ромби. Колір обох ромбів ставить її на білому. Потім ви знову групуєте обидва об'єкти. Тепер додайте маску шару до кожного із двох шарів. Ви редагуєте це за допомогою інструмента історії. Ваш прогрес від чорного до білого. У напрямку стрілки ви редагуєте маски двох шарів за допомогою інструмента градієнта.
Для цього ви використовуєте інструмент для малювання ліній. Це чудово завдяки невеликим функціям, які відрізняють його від маси простих логотипів. Ми зібрали 40 піксельних свіжих ідейдля вашого натхнення, щоб зробити ваш наступний логотип ще більш вражаючим. Як трохи додаткового ми пропонуємо одну або іншу пораду для дизайну.
Способів малювання трикутника Adobe Photoshop CS 6 кілька. Почнемо з інструменту "багатокутник".
Створимо новий документ. Праворуч знайдемо інструмент «багатокутник» і виберемо його.
Тепер вибираємо колір майбутнього трикутника. На тій самій панелі інструментів. Цей спосіб дозволить нам створити трикутник залитий кольором.
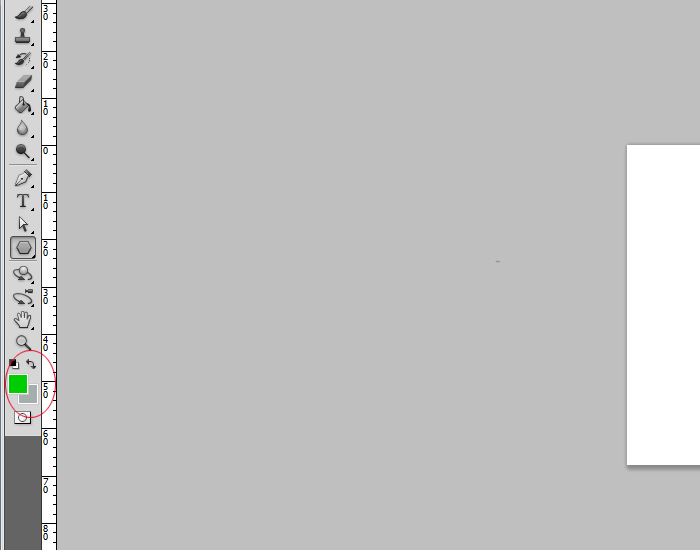
А тепер на верхній панелі встановлюємо кількість кутів трикутника.
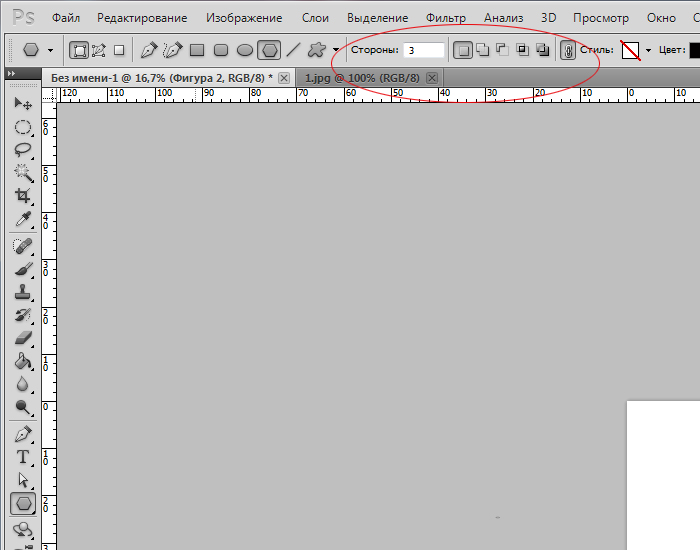
Тепер робимо клік на робочій області та простягаємо. Трикутник готовий!
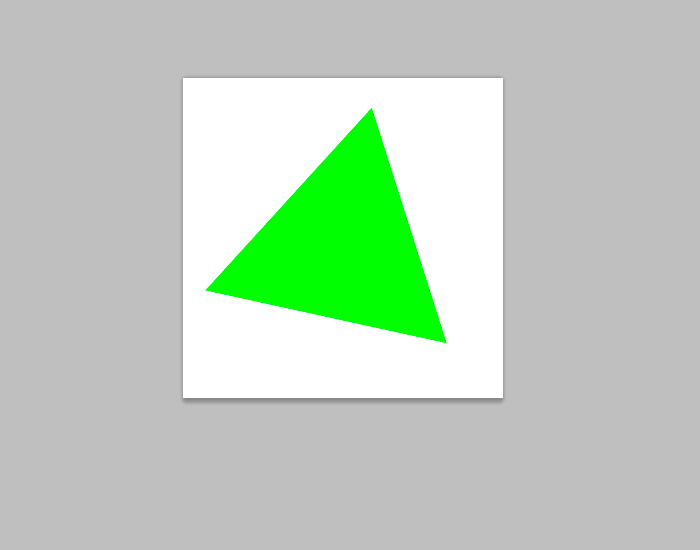
Давайте розберемо ще один спосіб. Як намалювати трикутник у фотошопі за допомогою пера.
Повертаємось до тієї ж панелі інструментів. Вибираємо "перо".
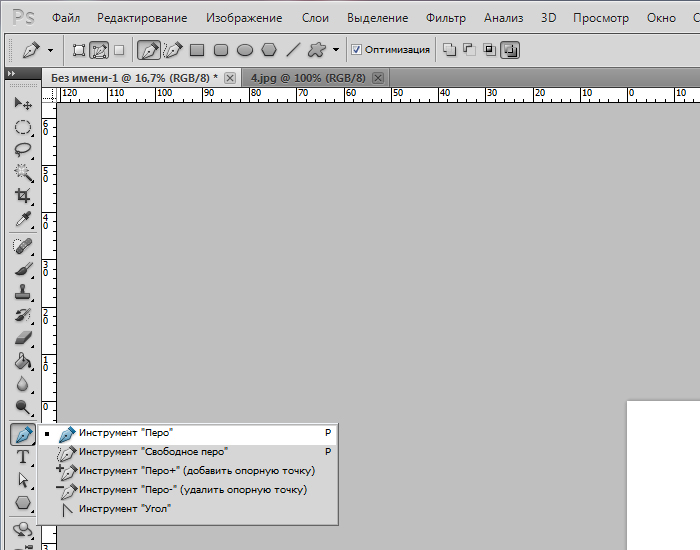
Робимо 2 кліки по робочій області та замикаємо контур.
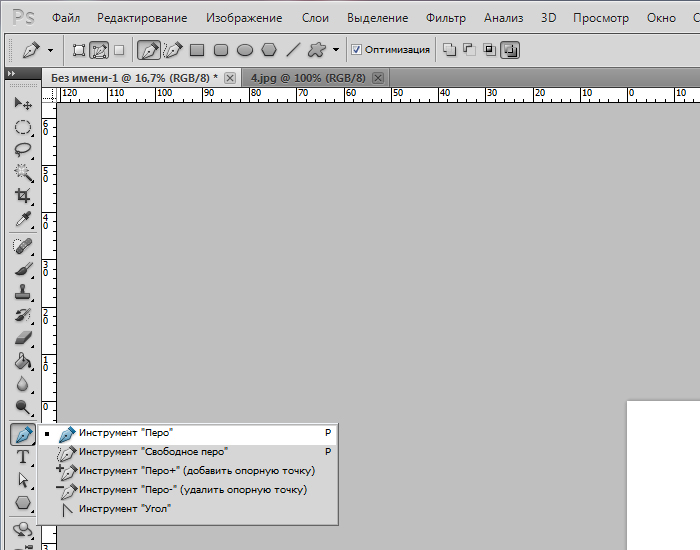
Це спосіб дозволить нам зробити як трикутник, залитий кольором, так і контур трикутника. Почнемо з контуру.
Клікаємо по намальованому трикутнику лівою кнопкою миші. У списку вибираємо «виконати обведення контуру».
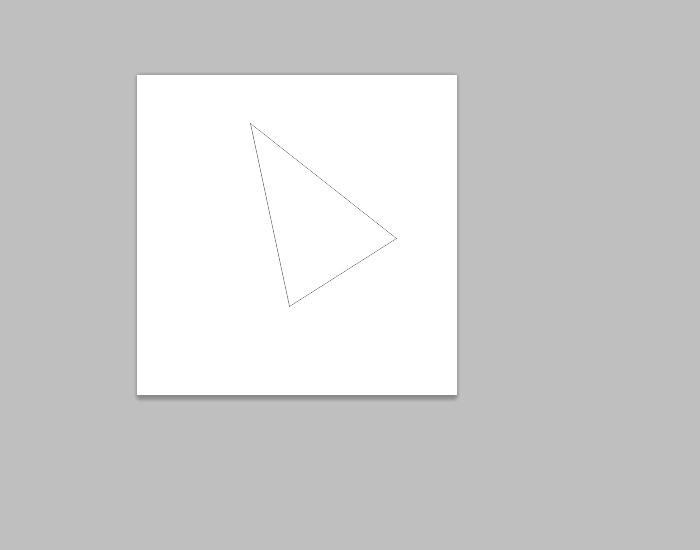
Як бачите, вискочило вікно, що дозволяє нам вибрати два варіанти. Обведення пензлем або олівцем. Я застосую кисть.
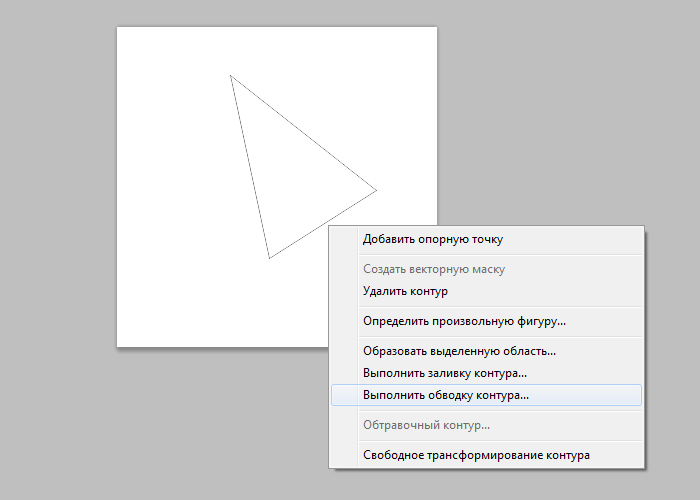
Знайте, що обведення контуру буде виконано за допомогою налаштувань, які були заздалегідь виставлені.
Обведення виконане. Щоб прибрати контур, виберіть інструмент "Перо" знову. Клацніть лівою клавішею миші, щоб викликати контекстне меню. І виберіть команду "Видалити контур".
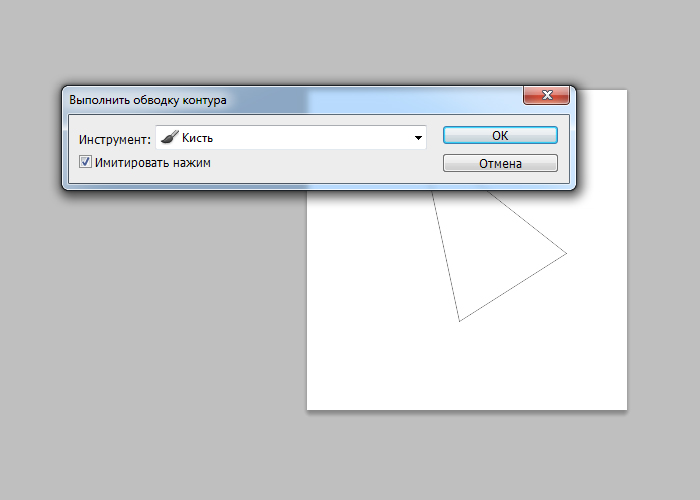
А тепер розберемося, як за допомогою пера зробити трикутник, заповнений кольором. Повертаємось до контуру. Клацаємо лівою клавішею миші. У меню, що випадає, вибираємо «утворити виділену область». І переходимо до бічної панелі, до вже знайомого нам інструменту вибору кольору. Встановлюємо необхідний. На тій же панелі шукаємо заливку.
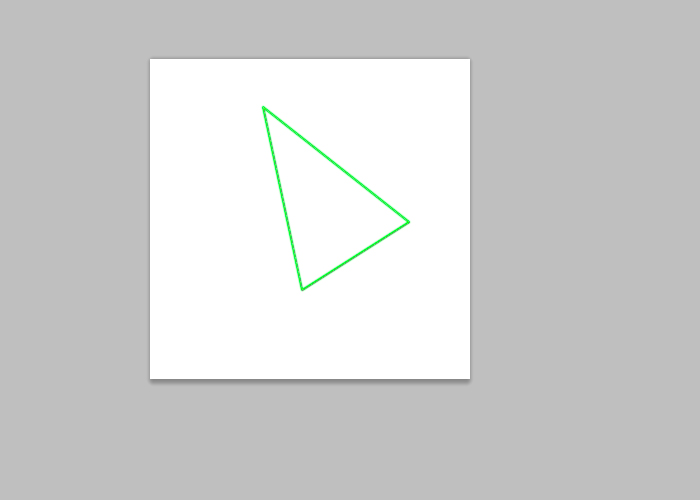
Клікаємо по виділеній області.
Знімає виділення за допомогою комбінації клавіш ctrl+d. Трикутник, залитий кольором, готовий!
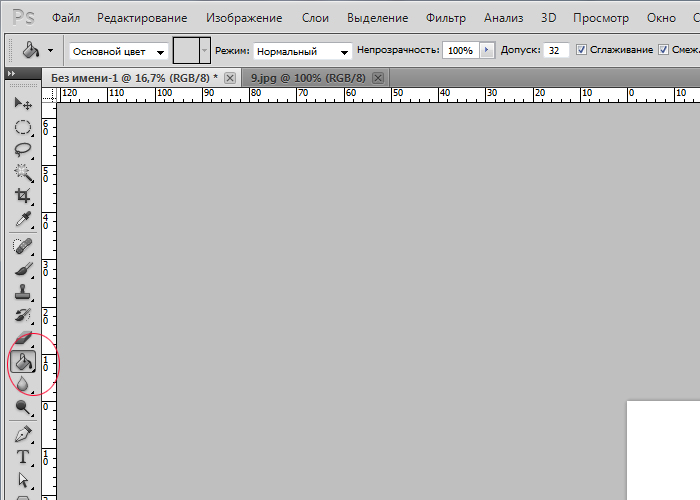
На перший погляд може здатися, що другий спосіб набагато зручніший, тому що ми можемо вибрати будь-яку форму трикутника. Але насправді і перший спосіб дозволяє нам проводити будь-які маніпуляції щодо зради форми. Але це вже зовсім інша історія.