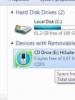Huawei програма для комп'ютера. Huawei HiSuite - програма для синхронізації з ПК
HiSuite – це офіційний софт, призначений для синхронізації мобільних апаратів Huawei з комп'ютером. Цей менеджер розповсюджується на офіційній основі і дозволяє створювати підключення для обміну файлами, оновлювати прошивку та виправляти недоліки.
У програмі можна переглядати файли, як у звичайному провіднику операційної системи. Усі файли можна сортувати за категоріями та переглядати за паками та каталогами. Швидкість передачі файлів досить висока, адже сучасна технологія забезпечує швидкий доступ до даних та копіювання.
Можливості
HiSuite - це найкращий менеджер файлів для власників смартфонів або планшетів Huawei. Скористайтеся цим софтом та настройте підключення для синхронізації мобільного пристрою та комп'ютера. Процес синхронізації не займає багато часу і дає змогу швидко з'єднатися з пристроєм.Імпортуйте та експортуйте контакти, а також створіть нові осередки телефонної книги, перебуваючи в інтерфейсі HiSuite. Синхронізувавши клієнт, ви отримуєте та надсилаєте повідомлення на комп'ютері.
Скористайтеся вбудованим «браузером» та оцініть фотографії, відеоролики у різних форматах, а також встановіть нові шпалери на свій смартфон. У разі потреби ви можете згенерувати шпалери в ручному режимі. Використовуйте спеціальний інструмент для перегляду, оновлення та видалення програм.
Системні вимоги
- більше 1 Гб оперативної пам'яті;
- 500 Мб вільного місця на жорсткому диску;
- OS Windows XP або вище.
Додатково
Для створення синхронізації мобільного апарату з цим софтом, використовуйте «старий» метод USB-кабелем або підключіться через мережу Wi-Fi.Ключові особливості
- робота з файлами на мобільному пристрої;
- швидке створення архівних копій даних та створення бекапів;
- у режимі синхронізації можна отримувати та надсилати повідомлення з комп'ютера;
- швидкий перегляд інстальованих програм, а також їх оновлення або видалення;
- у софті можна імпортувати та експортувати контакти;
- програма працює по Wi-Fi або через USB-кабель;
- у графічній оболонці програми сучасний дизайн із російською локалізацією;
- софт працює на OS Windows старого та нового покоління.
У цьому посібнику ми коротко розповімо вам про можливості підключення мобільного пристрою Huawei до ПК.
Для початку підключіть пристрій Huawei до USB роз'єму, на панелі повідомлень з'явиться значок, що позначає підключення. Далі на телефоні опускаємо панель повідомлень та натискаємо на поточне підключення.
У списку вибираємо тип - HiSuite і чекаємо поки Windows встановить драйвера на новий пристрій.
Після цього переходимо в «Комп'ютер» і в новому віртуальному дисководі запускаємо інсталяційний файл (можна просто натиснути один раз на цей значок).
Програма установки HiSuite автоматично завантажить та встановить необхідні компоненти для синхронізації та драйвера. Для цієї дії необхідно активне підключення до Інтернету.

Якщо опції підключення HiSuite немає у списку, необхідно самостійно завантажити та встановити HiSuite. Після успішної установки необхідно вимкнути та підключити ще раз Huawei до комп'ютера, бажано перезавантажити його.
Далі Ви можете синхронізувати з ПК через утиліту HiSuite в меню windows або копіювати файли через Провідник, залежно від типу підключення, вибраного через панель повідомлень (HiSuite або MTP).

4huawei.ru
Huawei HiSuite для синхронізації із ПК. Завантажити HiSuite
Програма HiSuite – це фірмова утиліта компанії Huawei, що володіє широким функціоналом, що дозволяє легко синхронізувати мобільні пристрої під керуванням операційної системи Google Android з персональними комп'ютерами на Windows OS.
У комплект утиліти входить adb-драйвер, що дозволяє підключати комунікатори, смартфони та планшети до ПК та вибирати режим з'єднання (Медіа-пристрій (MTP), Режим HiSuite, Знімний носій, Камера (РТР)). Варто відзначити той факт, що за допомогою HS можна підключати не лише пристрої компанії Хуавей, але й смартфони інших виробників (наприклад, HTC).
За допомогою HiSuite, можна з легкістю керувати будь-якими даними користувача на вашому пристрої, будь то фотографії, музика або відео, синхронізувати і редагувати список контактів і календар, відправляти і читати прямо з ПК SMS і MMS повідомлення, а також робити скріншоти екрана комунікатора і планшета , незалежно від версії Android та наявності root прав на пристрої.
Однак, крім синхронізації, утиліта вирішує ще одну важливу проблему, з якою стикаються більшість власників мобільних гаджетів, а саме проблему резервного копіювання даних. За допомогою Huawei HiSuite ви буквально в один клік зможете зробити резервні копії всіх важливих даних, у тому числі додатку.
А для виконання завдань за розкладом в утиліту вбудований зручний планувальник завдань.
Системні вимоги (для встановлення на ПК):
Операційна система: Windows XP/Vista/7 32/64bit Вільне місце на жорсткому диску: близько 500mb Оперативна пам'ять: 1gb
Роздільна здатність екрана: >1024x768pix, 16bit
4huawei.ru
Підключення Honor 4C до комп'ютера дозволяє переглядати або змінювати файли в пам'яті телефону або файли на карті MicroSD в провіднику комп'ютера.
Для підключення потрібен стандартний USB/MicroUSB кабель із комплекту постачання телефону. Програма Huawei HiSuite не потрібна для цього підключення!
Можливі три варіанти використання цього підключення:
- Тільки заряджання (режим за замовчуванням)
- Файли – доступ до всіх файлів
- Фото – доступ до фотографій
Інформація в цій статті відноситься до версії ПЗ CHM-U01C10B540, воно ж Android 6.0 з EMUI 4.0. Приклади підключення показані для комп'ютера з Windows 8 та Windows 10.
Підключення телефону до комп'ютера
Виконується стандартним USB/MicroUSB кабелем (є в телефоні), при першому підключенні комп'ютер встановлює драйвера для телефону. Небажано переривати встановлення драйверів або від'єднувати телефон до закінчення. Після встановлення драйверів використовується режим лише заряджання. Для зміни режиму необхідно відкрити повідомлення (опустити шторку) і у повідомленні «USB-підключення встановлено» натиснути кнопку Файли або кнопку Фото для увімкнення відповідного режиму.
Що таке шторка – це панелька, що опускається, із закладками Повідомлення та Значки. Щоб відкрити шторку, потрібно потягнути верхній край екрану. Шторка виглядатиме приблизно так:

У всіх режимах телефон заряджається від USB-порту комп'ютера. Більшість комп'ютерних USB портів здатні видавати струм до 0,5 А, це вдвічі менше ніж видає штатний адаптер (1А), тому зарядка від комп'ютера зазвичай відбувається довше. Для прискорення заряджання краще використовувати мережевий адаптер, ніж USB-порт комп'ютера.
Режим «тільки заряджання»
У цьому режимі обміну даними між комп'ютером та телефоном не відбувається. При цьому в комп'ютері телефон все одно видно:
 Відображення Honor 4C у провіднику Windows 8 у режимі лише заряджання
Відображення Honor 4C у провіднику Windows 8 у режимі лише заряджання Телефон показує піктограму CHM-01, але під час його відкриття немає папок або файлів.
Крім того, у вигляді CD-диску HiSuite показані інсталяційні файли для HiSuite – Android Smart Device Manager – програми Huawei для роботи зі смартфонами. При натисканні на іконку запускається встановлення HiSuite. Повторюся, щоб переглядати файли телефону, програма HiSuite не потрібна, все працює і без неї.

Режим "Файли"
Цей режим включається в повідомленнях, натиснувши кнопку Файли, при цьому телефон працює як зовнішній накопичувач, роблячи доступними пам'ять телефону та карту MicroSD.
 Відображення Honor 4C у провіднику Windows 8 у режимі «файли»
Відображення Honor 4C у провіднику Windows 8 у режимі «файли» Режим "Фото"
Цей режим вмикається в повідомленнях натисканням кнопки Фото, при цьому телефон працює як фотокамера (або як сканер), роблячи можливою роботу із зображеннями та фотографіями.
 Відображення Honor 4C у провіднику Windows 8 у режимі «фото»
Відображення Honor 4C у провіднику Windows 8 у режимі «фото» На прикладі видно, що в режимі фото доступна тільки картка SD, оскільки в налаштуваннях вибрано збереження фотографій на картку SD.
При відкритті SD-карти можна побачити лише папки із зображеннями – DCIM та Pictures.
У контекстному меню телефону (іконки CHM-U01) з'являється команда імпорту зображень та відео, як і у фотокамер або сканерів.
Вимкнення телефону від комп'ютера
Тут все просто - від'єдную USB, і відбувається відключення. При цьому телефон запам'ятовує, який режим було вибрано на момент відключення, і при наступному підключенні USB відразу переходить у той самий режим. Це зручно, тому що не треба опускати шторку та вибирати режим. Але може вийти, що мені потрібно зарядити телефон від чужого комп'ютера, і в цьому випадку він зробить доступними всі папки на цьому комп'ютері, що не дуже добре. Тому я зазвичай перекладаю в режим "тільки заряджання" перед відключенням USB кабелю.
Можливі проблеми підключення та їх вирішення
Найчастіше проблеми викликані збоєм під час встановлення драйверів. В результаті при підключенні телефону можуть з'являтися повідомлення про те, що USB не розпізнається. У цьому випадку можна спробувати інсталювати драйвера.
Наприклад, вимкнути телефон, перезавантажити комп'ютер та підключити телефон ще раз. Інший варіант – у диспетчері завдань видалити невідомий USB пристрій, що викличе повторне встановлення драйверів.
Також можна спробувати підключення до іншого комп'ютера.
Рідше причиною проблеми є поганий кабель. Щоб перевірити це, необхідно спробувати з'єднання з іншим кабелем.
Використання підключення
Налаштоване підключення використовується, як і на інших пристроях, для копіювання таких матеріалів як фото, музика, фільми, електронні книги, аудіокниги. Можна також використовувати телефон як флешку для переносу файлів, при цьому треба враховувати обмеження MicroSD картки. Наприклад, Honor 4C працює з картами пам'яті до 32 ГБ і розмір файлу до 4 ГБ, тому фільм або архів розміром, скажімо, 5 ГБ на неї не запишеш.
Копіювання музики з ПК на телефон Honor
Якихось особливостей тут немає – створив на картці пам'яті папку Music, і копіюю у неї mp3 файли з комп'ютера звичайним провідником. Стандартний програвач – Музика автоматично знаходить скопійовані файли та додає до списку Локальна музика. Аналогічно копіюються аудіокниги.
Копіювання фільмів з ПК на телефон Honor
Для копіювання фільмів використовую стандартний провідник. Особливість обмеження розміру файлу – не можна скопіювати файл розміром більше 4 ГБ (для Honor 4C). Також при запуску копіювання може з'являтись повідомлення Windows з пропозицією перекодувати файл – це не потрібно. Після копіювання можна використовувати вбудований програвач – програму Відео або можна встановити VLC for Android із Play Market.
Копіювання електронних книг з ПК на телефон Honor
Копіювання файлів електронних книг FB2, PDF, EPub проводиться аналогічно. Для читання книг я використовую програму AlReader із Play Market.
Підключення Honor 4C до комп'ютера
nhutils.ru
Як підключити Huawei MediaPad 10 FHD 3G до комп'ютера по USB
Вітаємо на www.droidium.ru. У даній інструкції ми розповімо, як підключити Huawei MediaPad 10 FHD 3G USB до комп'ютера або ноутбука, як юсб накопичувач. В даний час всі Android пристрої (телефони, смартфони та планшети) можуть бути під'єднані за допомогою USB-кабелю.
Якщо у Вас щось не вийде, запитайте у коментарях. Отже, як підключити до комп'ютера Huawei MediaPad 10 FHD 3G USB. Перед підключенням не забудьте встановити всі комп'ютерні драйвери для материнської плати, необхідні для підключення пристрою до комп'ютера через USB.
Підключення Huawei MediaPad 10 FHD 3G USB до комп'ютера
Підключіть одним кінцем кабель, що входить у комплект USB, до комп'ютера, а іншим до Huawei MediaPad 10 FHD 3G. Після цієї маніпуляції з'явиться значок USB у рядку стану гаджета, якщо пристрій був розпізнаний.
В Android 4 на більшості прошивок підключення USB відбувається автоматично, тому для початку просто спробуйте приєднати Huawei MediaPad 10 FHD 3G до USB комп'ютера. Якщо підключення не відбулося, ви можете спробувати підключити гаджет до комп'ютера в режимі USB в такий спосіб.
Підключіть USB-кабель до Huawei MediaPad 10 FHD 3G та до комп'ютера. Перейдіть до налаштувань смартфону та виберіть розділ 'Пам'ять'. Далі знайдіть налаштування підключення USB, де потрібно вибрати пристрій як MTP. З'явиться повідомлення, що USB підключено, або натисніть на 'Приєднати USB як накопичувач', якщо це необхідно. Після цього з'явиться діалогове вікно підтвердження. Натисніть OK.
Для старої версії Android 2.1 підключення здійснюється наступним чином. На головному екрані за допомогою торкання пальця опустіть рядок стану, що знаходиться зверху. Потім натисніть 'Підключення через USB' . І USB режим буде підключено.
Для Android 2.3 все трохи складніше. Опустіть вниз панель сповіщень, натисніть 'Підключити як накопичувач USB'. Потім натисніть кнопку OK. Коли зелений Android значок стане помаранчевим, це означає, що гаджет перейшов у режим накопичувача USB. У Windows він повинен відобразитися як знімний USB накопичувач, якому буде призначена буква диска.
Оновлена інструкція: Як підключити Huawei MediaPad 10 FHD 3G до комп'ютера USB Завантажити
droidium.ru
Як підключити Huawei Ascend P6 до комп'ютера USB
Вітаємо на www.droidium.ru. У цьому посібнику ми розповімо, як підключити Huawei Ascend P6 по USB до комп'ютера або ноутбука, як юсб накопичувач. В даний час всі Android пристрої (телефони, смартфони та планшети) можуть бути під'єднані за допомогою USB-кабелю.
Якщо у Вас щось не вийде, запитайте у коментарях. Отже, як підключити до комп'ютера Huawei Ascend P6 USB. Перед підключенням не забудьте встановити всі комп'ютерні драйвери для материнської плати, необхідні для підключення пристрою до комп'ютера через USB.
Підключення Huawei Ascend P6 USB до комп'ютера
Підключіть одним кінцем кабель, що входить до комплекту USB, до комп'ютера, а іншим до Huawei Ascend P6. Після цієї маніпуляції з'явиться значок USB у рядку стану гаджета, якщо пристрій був розпізнаний.
В Android 4 на більшості прошивок підключення USB відбувається автоматично, тому для початку просто спробуйте приєднати Huawei Ascend P6 до USB комп'ютера. Якщо підключення не відбулося, ви можете спробувати підключити гаджет до комп'ютера в режимі USB в такий спосіб.
Підключіть USB-кабель до Huawei Ascend P6 та до комп'ютера. Перейдіть до налаштувань смартфону та виберіть розділ 'Пам'ять'. Далі знайдіть налаштування підключення USB, де потрібно вибрати пристрій як MTP. З'явиться повідомлення, що USB підключено, або натисніть на 'Приєднати USB як накопичувач', якщо це необхідно. Після цього з'явиться діалогове вікно підтвердження. Натисніть OK.
HiSuite – це програма для синхронізації смартфонів Huawei із комп'ютером. Ви можете створити резервну копію, керувати вашими файлами або редагувати контакти.
Для початку, щоб підключити смартфон до комп'ютера, переконайтеся, що у вас увімкнено налагодження по USB. Після того, як пристрій успішно визначиться, на головному вікні HiSuite ви побачите модель смартфона, доступну пам'ять та різні функції. Сам інтерфейс програми поділений на кілька вкладок. Наприклад, у вкладці «Контакти» можна переглядати список збережених номерів, редагувати або додавати нові. Тут же відображаються вхідні повідомлення, які можна прочитати. Крім цього, програма дозволяє вам переглядати та редагувати фото, відео та встановлені програми.
Щоб не втратити важливі файли, можна зробити резервну копію за допомогою HiSuite. Для того натисніть "Резервувати" і дочекайтеся закінчення процесу. Надалі ви можете відновити ці файли.
Варто зазначити, що під час першого підключення програма встановлює аналогічну мобільну програму на смартфон. Це потрібно для кращої синхронізації.
Особливості програми
Синхронізація смартфона Huawei із ПК.Створення резервної копії файлів.
Перегляд фотографій, відео, програм та списку контактів.
Для роботи потрібні драйвера adb.
Інтерфейс російською мовою.
Підтримка Windows XP та вище.
Таким чином HiSuite - це зручний менеджер для смартфонів Huawei, який можна скачати безкоштовно.
Huawei HiSuite це фірмовий софт для взаємодії з даними на смартфонах Huawei. Додаток забезпечує сполучення із застосуванням бездротових протоколів зв'язку, дозволяє створювати бекапи системних папок та інформації, списку контактів, журналу викликів і смс повідомлень. Включає менеджер фотографій з можливістю редагування та встановлення як шпалери робочого столу.
Програма підтримує редагування наявних контактів, синхронізацію із записами Outlook електронних листів та подій щоденника. Дозволяє керувати колекцією відеоматеріалів, експортувати, перетворювати формати із застосуванням системних кодеків.
Функціональність утиліти може використовуватися для встановлення програм в обхід стандартного магазину Google та оновлення прошивки смартфона. Підтримується відновлення працездатності пристрою у разі апаратних або програмних збоїв.
Завантажити безкоштовно повну російську версію Huawei HiSuite з офіційного сайту без реєстрації та смс.
Системні вимоги
- Підтримувані ОС: Windows 8, Vista, 10, 8.1, XP, 7
- Розрядність: x86, 64 bit, 32 bit
У цьому посібнику ми коротко розповімо вам про можливості підключення мобільного пристрою Huawei до ПК.
Для початку підключіть пристрій Huawei до USB роз'єму, на панелі повідомлень з'явиться значок, що позначає підключення. Далі на телефоні опускаємо панель повідомлень та натискаємо на поточне підключення.
У списку вибираємо тип - HiSuite і чекаємо поки Windows встановить драйвера на новий пристрій.
Після цього переходимо в «Комп'ютер» і в новому віртуальному дисководі запускаємо інсталяційний файл (можна просто натиснути один раз на цей значок).
Програма установки HiSuite автоматично завантажить та встановить необхідні компоненти для синхронізації та драйвера. Для цієї дії необхідно активне підключення до Інтернету.

Якщо опції підключення HiSuite немає у списку, необхідно самостійно завантажити та встановити HiSuite .
Після успішної установки необхідно вимкнути та підключити ще раз Huawei до комп'ютера, бажано перезавантажити його.
Далі Ви можете синхронізувати з ПК через утиліту HiSuite в меню windows або копіювати файли через Провідник, залежно від типу підключення, вибраного через панель повідомлень (HiSuite або MTP).